Windows 10เป็นหนึ่งในการปรับปรุงที่สำคัญมากกว่า Windows 7 รุ่นก่อนซึ่งเป็นเวอร์ชันล่าสุด Windows 10 ได้เห็นการปรับปรุงด้านความปลอดภัยประสิทธิภาพและประสิทธิภาพที่สำคัญมากมาย แน่นอนว่ามีคุณสมบัติใหม่มากมายเช่น Cortana, แอปสากล, เมนูเริ่มแบบคลาสสิกและอื่น ๆ อย่างไรก็ตามWindows 7ยังคงได้รับความนิยมในหมู่ผู้ใช้ Windows ส่วนใหญ่และเป็นหนึ่งในแพลตฟอร์มที่ชื่นชอบแม้ว่าเวอร์ชันใหม่จะมีการเติบโตอย่างต่อเนื่อง น่าเศร้าที่ Windows 7 กำลังนับวันสุดท้าย
ทำให้ Windows 10 ดูเหมือน Windows 7
ในการทำให้ Windows 10 ดูเหมือน Windows 7 คุณจะต้องทำสิ่งต่อไปนี้:
- เปลี่ยนเมนูเริ่มของ Windows 10 ให้ดูเหมือน Windows 7
- ทำให้ Windows 10 Explorer ดูเหมือน Windows 7 Explorer
- ปรับแต่งโทนสีของแถบชื่อเรื่องของ Windows ให้ดูเหมือน Windows 7
- ลบ Cortana Box & Task View จากแถบงาน
- ปิด Action Center
- เปลี่ยนไปใช้บัญชีท้องถิ่นแทนบัญชี Microsoft
- เพิ่มทางลัดไปยัง Classic Personalization Windows เพื่อการเข้าถึงที่รวดเร็ว
- เปลี่ยนพื้นหลังและไอคอนของเดสก์ท็อปเป็น Windows 7
หากคุณเป็นผู้ชื่นชอบแพลตฟอร์ม Windows 7 ที่มีอายุกว่าทศวรรษนี้และกำลังมองหา Windows 7 ที่เหมือนกับอินเทอร์เฟซบนแพลตฟอร์ม Windows 10 ล่าสุดของคุณแสดงว่าคุณมาถูกที่แล้ว ไม่ต้องสงสัยเลยว่าควรติดตั้ง Windows เวอร์ชันล่าสุดเพื่อให้มีแพลตฟอร์มที่ปลอดภัยและได้รับประโยชน์จากคุณสมบัติเพิ่มเติมพร้อมประสิทธิภาพที่ดีขึ้น Windows 7 ยังคงได้รับความนิยมแม้ในขณะนี้ในเรื่องความสวยงามและหากคุณยังพลาด Windows 7 คุณสามารถมีสิ่งที่ดีที่สุดจากทั้งสองโลกได้ด้วยการทำให้ Windows 10 ของคุณดูเหมือน Windows 7 โดยไม่ต้องเสียสละคุณสมบัติที่มีประโยชน์ของ Windows 10
แม้ว่าจะไม่มีวิธีโดยตรงในการเปลี่ยนกลับไปใช้อินเทอร์เฟซ Windows 7 แต่คุณสามารถใช้ซอฟต์แวร์ของ บริษัท อื่นและปรับแต่งการตั้งค่าเพื่อให้แพลตฟอร์ม Windows 10 ของคุณปรากฏขึ้นและทำหน้าที่เหมือน Windows 7 ได้ในบทความนี้เราจะอธิบายเคล็ดลับต่างๆ และเคล็ดลับในการทำให้ Windows 10 ของคุณดูเหมือน Windows 7
1] เปลี่ยนเมนูเริ่มของ Windows 10 ให้ดูเหมือน Windows 7
หากแฟน ๆ ชื่นชอบการออกแบบ Windows 7 คุณจะชอบเมนู Start แบบคลาสสิก คุณสามารถแปลงเมนูเริ่มของ Windows 10 ให้ดูเหมือน Windows 7 โดยใช้เครื่องมือฟรีที่เรียกว่าเครื่องมือเชลล์แบบคลาสสิก ทำตามขั้นตอนด้านล่างเพื่อใช้เครื่องมือนี้เพื่อแก้ไขเมนูเริ่มของ Windows 10
ดาวน์โหลดและติดตั้ง Open Shell ตอนนี้เราขอแนะนำ Open Shell เนื่องจากการพัฒนา Classic Shell ได้หยุดลงแล้ว รุ่นล่าสุดที่มีเสถียรภาพของคลาสสิกเชลล์เป็น 4.3.1 และสามารถใช้ได้สำหรับการดาวน์โหลดบนคlassicshell.net
เปิด Classic Shell คลิกแท็บStart Menu StyleและเลือกWindows 7 Styleจากตัวเลือก
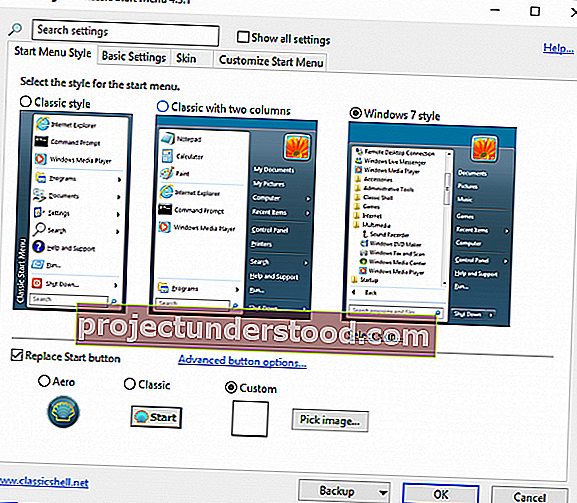
ตอนนี้กลับไปที่เมนู Classic Shell แล้วเลือกตัวเลือกกำหนดเองที่ด้านล่างของหน้าต่าง
คลิกเลือกรูปภาพและเลือก orb start ของ Windows 7 ที่ดาวน์โหลดมา
ไปที่แท็บSkinและเลือกตัวเลือกWindows Aeroจากเมนูแบบเลื่อนลงSkin

คลิกตกลงเพื่อใช้การตั้งค่าใหม่
เคล็ดลับ : หยุดการพัฒนา Classic Shell แล้ว คุณสามารถใช้ Classic Start เปลี่ยนชื่อเป็น Open Shell ได้แล้ว
2] ทำให้ Windows 10 Explorer ดูเหมือน Windows 7 Explorer
หากคุณชอบ File Explorer ของ Windows 7 มากกว่า File Explorer ปัจจุบันคุณสามารถใช้ซอฟต์แวร์ที่เรียกว่า OldNewExplorer ซึ่งจะทำให้ Windows 10 Explorer ของคุณเป็น Windows 7 Explorer
3] ปรับแต่งชุดสีของแถบชื่อเรื่องของ Windows ให้ดูเหมือน Windows 7
แถบชื่อเรื่องของ Windows จะเป็นสีขาวตามค่าเริ่มต้น คุณสามารถปรับแต่งสีของแถบชื่อเรื่องให้คล้ายกับ Windows 7 ได้โดยใช้การตั้งค่าในตัว

- เปิดการตั้งค่าและไปที่Personalization
- คลิกตัวเลือกสีจากเมนูและเลือกสีของ Windows ที่ใกล้เคียงกับ Windows 7
- เลือกช่องสำหรับแถบชื่อเรื่องเพื่อแสดงสีที่เน้นบนแถบชื่อเรื่องของ Windows
4] ลบ Cortana Box & Task View จากแถบงาน
Windows 10 มีช่องค้นหาที่ผสานรวมกับ Cortana หากคุณต้องการมี Windows 7 เหมือนอินเทอร์เฟซคุณสามารถลบ Cortana ออกจากทาสก์บาร์โดยใช้การตั้งค่าในตัว
คลิกขวาที่ใดก็ได้บนพื้นผิวของแถบงาน จากเมนูให้ยกเลิกการเลือกแสดงมุมมองงาน

แตะ Cortana จากเมนูและเลือกตัวเลือกที่ซ่อนอยู่จากเมนูย่อย
5] ปิด Action Center
ศูนย์ปฏิบัติการเป็นตัวเลือกที่มีอยู่ใน Windows 10 ซึ่งช่วยในการติดตามการแจ้งเตือนทั้งหมด คุณสามารถปิดใช้งานศูนย์ปฏิบัติการได้โดยใช้การตั้งค่าในตัว
เปิดการตั้งค่าและไปที่ระบบ

คลิกการแจ้งเตือนและการดำเนินการจากเมนูและสลับสวิตช์เป็นปิดบนแถบเลื่อนเพื่อปิดใช้งานศูนย์ปฏิบัติการ
6] เปลี่ยนไปใช้บัญชีภายในเครื่องแทนบัญชี Microsoft
ใน Windows 7 คุณลงชื่อเข้าใช้คอมพิวเตอร์ด้วยบัญชีภายในซึ่งแตกต่างจาก Windows 10 ซึ่งจะขอบัญชี Microsoft ตามค่าเริ่มต้น คุณสามารถใช้บัญชีภายในเพื่อเข้าสู่ระบบ Windows 10 ได้โดยใช้การตั้งค่าในตัว
7] เพิ่มทางลัดไปยัง Classic Personalization Windows เพื่อการเข้าถึงที่รวดเร็ว
คุณสามารถเปิดใช้งานหน้าต่าง Personalization จาก Windows 7 และเพิ่มทางลัดไปยังเดสก์ท็อปเพื่อให้เข้าถึงหน้าต่างการตั้งค่าส่วนบุคคลแบบคลาสสิกใน Windows 10 ได้อย่างง่ายดาย
คลิกขวาที่เดสก์ท็อปและเลือกใหม่จากเมนู เลือกโฟลเดอร์จากเมนูย่อยเพื่อสร้างโฟลเดอร์ใหม่
ชื่อโฟลเดอร์เป็นส่วนบุคคล. {ED834ED6-4B5A-4bfe-8F11-A626DCB6A921} โฟลเดอร์ใหม่จะเปลี่ยนเป็นไอคอน Personalization โดยอัตโนมัติ

คลิกที่ไอคอนเพื่อเข้าถึงหน้าต่าง Personalization แบบคลาสสิกโดยตรงจากเดสก์ท็อป
8] เปลี่ยนพื้นหลังเดสก์ท็อปและไอคอนเป็น Windows 7
คุณสามารถเปลี่ยนพื้นหลังเดสก์ท็อปเป็นวอลเปเปอร์ Windows 7 เพื่อให้ Windows 10 ของคุณปรากฏเป็น Windows 7 เพียงดาวน์โหลดวอลเปเปอร์ Windows 7 สำหรับเดสก์ท็อปและตั้งเป็นพื้นหลังเดสก์ท็อปของคุณ ลองใช้ชุดไอคอนฟรีจากที่นี่เพื่อทำให้คอมพิวเตอร์ Windows 10 ของคุณมีลักษณะคล้ายกับ Windows 7
Windows 10 ของคุณควรมีลักษณะเหมือน Windows 7!
