นาฬิกาข้อผิดพลาดหยุดหน้าจอสีน้ำเงินอาจเกิดขึ้นในระบบ Windows เมื่อโปรเซสเซอร์ที่ระบุไม่ประมวลผลการขัดจังหวะ โดยปกติจะเกิดขึ้นเมื่อโปรเซสเซอร์ไม่ตอบสนองหรือหยุดชะงัก
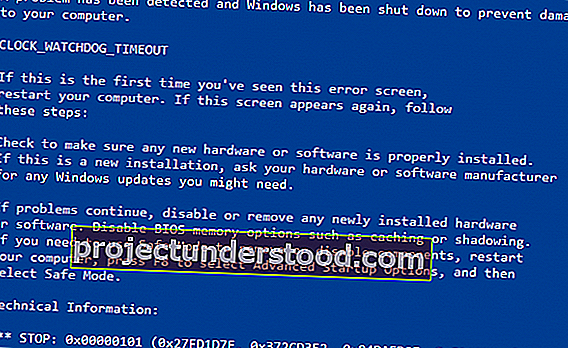
ข้อผิดพลาดนี้เกิดขึ้นเมื่อโปรเซสเซอร์มีปัญหากับการทำงานร่วมกันของคอร์และเธรด เธรดเป็นงานที่ดำเนินการโดยคอร์และบางคอร์สามารถมีหลายเธรดพร้อมกันได้ ปัญหาคือเธรดหนึ่งกำลังรอการตอบสนองที่เพียงพอจากเธรดอื่นหรือเคอร์เนลหนึ่งกำลังรอการตอบกลับจากเคอร์เนลอื่นและการตอบสนองเหล่านั้นจะไม่มา
ในด้านเทคนิคเมื่อประมวลผลจะไม่สามารถที่จะดำเนินการประมวลผลของงานเพราะทรัพยากรที่มีการครอบครองและการพึ่งพาซึ่งกันและกันที่จะได้รับฟรีรัฐนี้จะเรียกว่าเป็นการหยุดชะงัก ดังนั้นวันนี้เราจะพยายามแก้ไขข้อผิดพลาดของหน้าจอสีน้ำเงินและป้องกันไม่ให้เกิดขึ้นในอนาคต
การตรวจสอบข้อผิดพลาด CLOCK_WATCHDOG_TIMEOUT มีค่า 0x00000101 สิ่งนี้บ่งชี้ว่าสัญญาณนาฬิกาขัดจังหวะที่คาดไว้บนโปรเซสเซอร์รองในระบบมัลติโปรเซสเซอร์ไม่ได้รับภายในช่วงเวลาที่จัดสรร
นาฬิกาข้อผิดพลาด TIMEOUT หน้าจอสีน้ำเงิน
การแก้ไขที่เป็นไปได้ต่อไปนี้จะดำเนินการเพื่อแก้ไขข้อผิดพลาด BSOD ที่เกี่ยวข้องกับข้อผิดพลาด CLOCK WATCHDOG TIMEOUT บน Windows 10
- ย้อนกลับโปรแกรมควบคุมอุปกรณ์ที่อัปเดตล่าสุด
- เรียกใช้ Windows Memory Diagnostics Tool
- ยกเลิกการเชื่อมต่อฮาร์ดแวร์ใหม่
- แก้ไขปัญหาในสถานะ Clean Boot
- อัพเดต BIOS
หากคุณมักจะสร้างจุดคืนค่าระบบคุณสามารถลองเลิกทำการแก้ไขใด ๆ บนคอมพิวเตอร์ของคุณได้โดยดำเนินการคืนค่าระบบ ประการที่สองขอแนะนำให้คุณดำเนินการตามที่ระบุไว้ด้านล่างนี้ใน Safe Mode with Networking เท่านั้น
หากคุณโอเวอร์คล็อกระบบของคุณก่อนอื่นให้เลิกทำการโอเวอร์คล็อกและดูว่าสิ่งนั้นทำให้ BSOD หายไปหรือไม่
1] ย้อนกลับโปรแกรมควบคุมอุปกรณ์ที่อัปเดตล่าสุด
หากคุณเพิ่งอัปเดตไดรเวอร์ของคุณฉันขอแนะนำให้คุณย้อนกลับไดรเวอร์และดูว่าช่วยได้หรือไม่
2] เรียกใช้ Windows Memory Diagnostics Tool
ในการแก้ไขปัญหาเกี่ยวกับ RAM ของคุณให้ทำตามขั้นตอนเหล่านี้
เรียกใช้การตรวจสอบหน่วยความจำบนคอมพิวเตอร์ของคุณ เริ่มต้นด้วยการกดปุ่มWINKEY + Rเพื่อเปิดยูทิลิตี้Run จากนั้นพิมพ์ในmdsched.exe,แล้วกด Enter มันจะเปิดเครื่องมือวินิจฉัยหน่วยความจำของ Windows และจะให้สองตัวเลือก -
- รีสตาร์ททันทีและตรวจสอบปัญหา (แนะนำ)
- ตรวจสอบปัญหาในครั้งต่อไปที่ฉันเริ่มคอมพิวเตอร์
ตอนนี้ตามตัวเลือกที่คุณเลือกคอมพิวเตอร์จะรีสตาร์ทและตรวจสอบปัญหาเกี่ยวกับหน่วยความจำ
หากคุณพบปัญหาใด ๆ ที่นั่นจะแก้ไขโดยอัตโนมัติหากไม่พบปัญหานี่อาจไม่ใช่สาเหตุของปัญหา
3] ยกเลิกการเชื่อมต่อฮาร์ดแวร์ใหม่
คุณสามารถลองตัดการเชื่อมต่ออุปกรณ์ฮาร์ดแวร์ใหม่ใด ๆ ที่คุณเพิ่งเสียบปลั๊กข้อผิดพลาดนี้ยังสามารถเกิดขึ้นได้หากอุปกรณ์ที่ติดตั้งใหม่ทำให้โปรเซสเซอร์มีส่วนร่วมกับคำแนะนำต่างๆเช่นการติดตั้งไดรเวอร์ที่ผิดพลาดและอื่น ๆ
ดังนั้นขอแนะนำให้ถอดอุปกรณ์ฮาร์ดแวร์ดังกล่าวออกทีละชิ้นและตรวจสอบว่าสามารถแก้ไขปัญหาของคุณได้หรือไม่ และหากคุณพบอุปกรณ์นั้น ๆ ที่ทำให้เกิดข้อผิดพลาดคุณสามารถตรวจสอบได้ว่าไดรเวอร์ล่าสุดนั้นเสถียรเพียงพอกับระบบปฏิบัติการของคุณหรือไม่
4] แก้ไขปัญหาในสถานะ Clean Boot
คุณสามารถแก้ไขปัญหาเพิ่มเติมด้วยตนเองโดยดำเนินการคลีนบูต Clean Boot เริ่มต้นระบบโดยมีไดรเวอร์และโปรแกรมเริ่มต้นน้อยที่สุด เมื่อคุณเริ่มคอมพิวเตอร์ในการคลีนบูตคอมพิวเตอร์จะเริ่มทำงานโดยใช้ชุดไดรเวอร์และโปรแกรมเริ่มต้นขั้นต่ำที่เลือกไว้ล่วงหน้าและเนื่องจากคอมพิวเตอร์เริ่มต้นด้วยชุดไดรเวอร์เพียงเล็กน้อยบางโปรแกรมอาจไม่ทำงานตามที่คุณคาดไว้
การแก้ไขปัญหาคลีนบูตออกแบบมาเพื่อแยกปัญหาด้านประสิทธิภาพ ในการแก้ไขปัญหาคลีนบูตคุณต้องปิดใช้งานหรือเปิดใช้งานทีละกระบวนการจากนั้นรีสตาร์ทคอมพิวเตอร์หลังจากดำเนินการแต่ละครั้ง หากปัญหาหายไปคุณจะรู้ว่านั่นเป็นกระบวนการสุดท้ายที่สร้างปัญหา
5] การอัพเดต BIOS
BIOS เป็นส่วนที่ละเอียดอ่อนของคอมพิวเตอร์ แม้ว่าจะเป็นส่วนประกอบของซอฟต์แวร์ แต่การทำงานของฮาร์ดแวร์ส่วนใหญ่ขึ้นอยู่กับมัน ดังนั้นคุณควรระมัดระวังอย่างมากเมื่อปรับเปลี่ยนสิ่งใด ๆ ใน BIOS ฉันขอแนะนำให้คุณข้ามวิธีนี้หากคุณไม่รู้ว่าคุณกำลังทำอะไรอยู่หรือไม่รู้วิธีทำโดยเฉพาะ
ในการอัปเดต BIOS ให้เริ่มด้วยการกดปุ่ม WINKEY + R เพื่อเริ่มกล่องRunและพิมพ์msinfo32จากนั้นกด Enter
เพื่อเปิดข้อมูลระบบ ที่ด้านล่างคุณจะพบช่องค้นหา ที่นั่นคุณต้องค้นหาเวอร์ชั่น BIOSและกด Enter
คุณจะสามารถเห็นเวอร์ชันและผู้พัฒนา BIOS ที่ติดตั้งบนคอมพิวเตอร์ของคุณ

ตอนนี้คุณไปที่เว็บไซต์ของผู้ผลิตของคุณจากนั้นดาวน์โหลด BIOS เวอร์ชันล่าสุดลงในคอมพิวเตอร์ของคุณ
หากคุณใช้แล็ปท็อปตรวจสอบให้แน่ใจว่าคุณเสียบปลั๊กไว้จนกว่าจะติดตั้งอัพเดต BIOS นี้
ดับเบิลคลิกที่ไฟล์ที่ดาวน์โหลดมาใหม่เพื่อติดตั้ง BIOS เวอร์ชันใหม่ เมื่อเสร็จแล้วเพียงรีบูตเครื่องคอมพิวเตอร์ของคุณเพื่อให้การเปลี่ยนแปลงมีผล
ในกรณีที่คุณใช้ CPU ที่ประกอบเพื่อเรียกใช้ Windows 10 ของคุณมันจะค่อนข้างซับซ้อนสำหรับคุณ หากคุณไม่เห็นชื่อผู้ผลิตที่ถูกต้องในหน้าต่างข้อมูลระบบคุณจะต้องตรวจสอบเว็บไซต์ของผู้ผลิตเมนบอร์ดของคุณ
เมื่อคุณเยี่ยมชมเว็บไซต์ไปที่ส่วนดาวน์โหลดของเว็บไซต์เพื่อรับ BIOS เวอร์ชันล่าสุดสำหรับคอมพิวเตอร์ของคุณ โดยปกติแล้ว American Megatrends จะใช้ในการประกอบคอมพิวเตอร์ แต่ไม่ว่าในกรณีใดคุณสามารถตรวจสอบ Windows Updates เพื่อดู BIOS เวอร์ชันใหม่สำหรับคอมพิวเตอร์ของคุณได้
