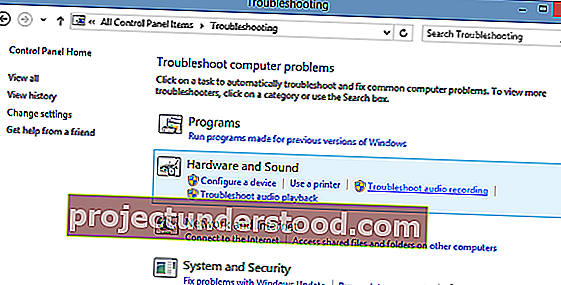บางท่านอาจประสบปัญหานี้ในบางครั้ง - ไม่มีเสียงใน Windows 10/8/7 หากคุณกำลังประสบเช่นไม่มีเสียงหรือเสียงจะหายไปปัญหาการกวดวิชานี้อาจช่วยให้คุณแก้ไขปัญหา ก่อนที่จะเริ่มต้นตรวจสอบให้แน่ใจว่าคุณได้เสียบสายเคเบิลทั้งหมดอย่างถูกต้องและคุณไม่ได้ปิดเสียงลำโพงโดยไม่ได้ตั้งใจ
ไม่มีเสียงบนคอมพิวเตอร์ Windows 10
ในการแก้ไขปัญหานี้ไม่มีเสียงคุณจะต้องพิจารณาประเด็นต่อไปนี้:
- ตรวจสอบไดรเวอร์ของคุณ
- ตรวจสอบการ์ดเสียงของคุณ
- ตั้งค่าอุปกรณ์เสียงที่ถูกต้องเป็นค่าเริ่มต้น
- ปิดการใช้งานการปรับปรุง
- ตรวจสอบว่าสายลำโพงและหูฟังเชื่อมต่อถูกต้องหรือไม่
- เปลี่ยนรูปแบบเสียง
- ตรวจสอบว่าสาย HDMI เชื่อมต่อถูกต้องหรือไม่
- เรียกใช้ Sound and Audio Troubleshooter
1] ตรวจสอบไดรเวอร์ของคุณ
โดยปกติคุณจะเปิดแผงควบคุม> เสียง> ภายใต้แท็บการเล่นและการบันทึกเลือกและตั้งค่าเริ่มต้น นอกจากนี้คุณอาจต้องลองทำเช่นนี้: คลิกเริ่ม> พิมพ์ Device Manager ในแถบค้นหาเมนูเริ่ม> กด Enter
Device Manager จะเปิดขึ้น ขยายตัวควบคุมเสียงวิดีโอและเกม ค้นหาอุปกรณ์เสียงของคุณ ดับเบิลคลิกเพื่อเปิดกล่องคุณสมบัติ ดูว่ามีการติดตั้งไดรเวอร์และอุปกรณ์ทำงานอย่างถูกต้องหรือไม่
ในแท็บ Driver คลิกที่ Update Driver คลิกตกลง มิฉะนั้นคุณอาจต้องถอนการติดตั้งไดรเวอร์ (แต่อย่าลบออก) จากนั้นใน Device Manager> Action> Scan for hardware changes การดำเนินการนี้จะติดตั้งไดรเวอร์ใหม่
2] ตรวจสอบการ์ดเสียงของคุณ
ตรวจสอบให้แน่ใจว่าพีซี Windows ของคุณมีการ์ดเสียงหรือตัวประมวลผลเสียงและทำงานได้อย่างถูกต้อง ในการตรวจสอบให้เลือกตัวเลือก 'ค้นหา' จากแถบทางลัดพิมพ์ - ตัวจัดการอุปกรณ์ 'และคลิก' การตั้งค่า ' เปิดตัวจัดการอุปกรณ์ดับเบิลคลิกตัวควบคุมเสียงวิดีโอและเกมเพื่อขยายหมวดหมู่นั้น หากการ์ดเสียงแสดงอยู่แสดงว่าคุณได้ติดตั้งการ์ดไว้แล้ว แล็ปท็อปและแท็บเล็ตมักไม่มีการ์ดเสียง แต่มีตัวประมวลผลเสียงในตัวซึ่งปรากฏในหมวดหมู่เดียวกันใน Device Manager
ดูว่าทำงานอย่างถูกต้องหรือไม่ หากสถานะอุปกรณ์แสดงว่าอุปกรณ์ทำงานอย่างถูกต้องปัญหาที่แสดงขึ้นเกิดจากการตั้งค่าเสียงลำโพงหรือสายเคเบิล
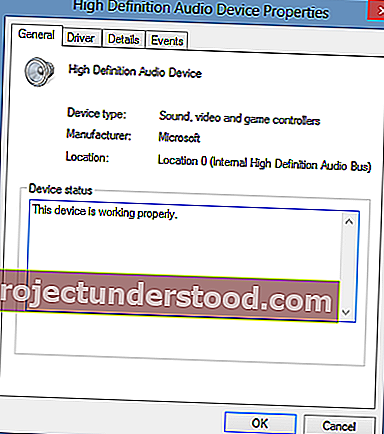
3] ตั้งค่าอุปกรณ์เสียงที่ถูกต้องเป็นค่าเริ่มต้น
พิมพ์ 'Sound' ในการค้นหาและเลือก 'Settings' เลือก 'เสียง' ในส่วนแท็บการเล่นคุณจะพบอุปกรณ์เสียงหลายเครื่อง ปรากฏเป็นลำโพงตามด้วยชื่ออุปกรณ์ นอกจากนี้คุณจะสังเกตว่าอุปกรณ์เริ่มต้นจะแสดงเครื่องหมายถูกสีเขียวข้างๆซึ่งมีข้อความว่าเป็นค่าเริ่มต้นหากคุณมีอุปกรณ์หลายเครื่อง
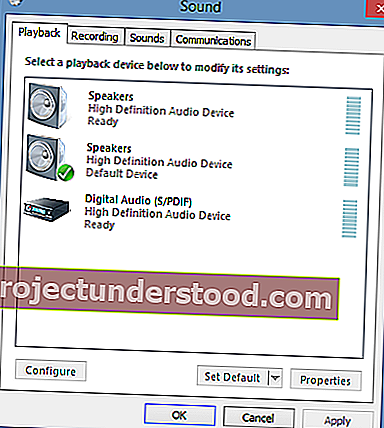
หากอุปกรณ์เสียงที่ไม่ถูกต้องแสดงเป็นอุปกรณ์เสียงเริ่มต้นเพียงแค่เลือกอุปกรณ์ที่ถูกต้องและคลิกปุ่ม 'ตั้งค่าเริ่มต้น' รีสตาร์ทพีซีของคุณ!
4] ปิดการใช้งานการปรับปรุง
ในแผงควบคุมเสียงบนแท็บการเล่นให้คลิกขวาที่อุปกรณ์เริ่มต้นและเลือกคุณสมบัติ บนแท็บการปรับปรุงให้เลือกปิดใช้งานการปรับปรุงทั้งหมดและดูว่าคุณสามารถเล่นอุปกรณ์เสียงของคุณได้หรือไม่ หากช่วยได้ดีให้ทำเช่นนี้กับอุปกรณ์เริ่มต้นแต่ละเครื่องและดูว่ามีความช่วยเหลือหรือไม่
5] ตรวจสอบว่าเชื่อมต่อสายลำโพงและหูฟังอย่างถูกต้องหรือไม่
พีซีใหม่ ๆ ในปัจจุบันมีแจ็ค 3 ตัวขึ้นไป ได้แก่
- แจ็คไมโครโฟน
- แจ็คสายเข้า
- แจ็ค line-out
แจ็คเหล่านี้เชื่อมต่อกับตัวประมวลผลเสียง ดังนั้นตรวจสอบให้แน่ใจว่าลำโพงของคุณเสียบเข้ากับแจ็คสัญญาณออกแล้ว หากไม่แน่ใจว่าเป็นแจ็คที่ถูกต้องให้ลองเสียบลำโพงเข้ากับแจ็คแต่ละตัวและดูว่ามันเกิดเสียงใด ๆ
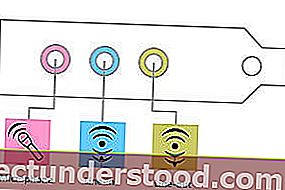
หากคุณใช้หูฟังตรวจสอบให้แน่ใจว่าไม่ได้เสียบลำโพงเข้ากับแจ็คสัญญาณออก (หูฟัง) ของการ์ดเสียงหรือพีซีของคุณ
อ่าน : ระดับเสียงของคอมพิวเตอร์ต่ำเกินไป
6] เปลี่ยนรูปแบบเสียง
ในแผงควบคุมเสียงบนแท็บการเล่นให้คลิกขวาที่อุปกรณ์เริ่มต้นและเลือกคุณสมบัติ บนแท็บขั้นสูงภายใต้รูปแบบเริ่มต้นให้เปลี่ยนการตั้งค่าจากนั้นตรวจสอบอุปกรณ์เสียงของคุณ หากช่วยได้ดีให้เปลี่ยนการตั้งค่าอีกครั้งและดูว่าช่วยได้หรือไม่
อ่าน : ไม่มีข้อผิดพลาดในการติดตั้งอุปกรณ์เอาต์พุตเสียง
7] ตรวจสอบว่าสาย HDMI เชื่อมต่อถูกต้องหรือไม่
หากคุณใช้สาย HDMI เพื่อเชื่อมต่อพีซีของคุณเข้ากับจอภาพที่มีลำโพงที่รองรับ HDMI มีโอกาสที่คุณจะไม่ได้ยินเสียง ในสถานการณ์เช่นนี้คุณต้องตั้งค่าอุปกรณ์เสียง HDMI เป็นค่าเริ่มต้น ในการตรวจสอบว่า HDMI รองรับเสียงหรือไม่ให้ทำตามขั้นตอนเหล่านี้:
ป้อนเสียงในช่องค้นหาแล้วคลิกการตั้งค่า จากนั้นเลือกเสียง ภายใต้แท็บการเล่นให้มองหาอุปกรณ์ HDMI หากคุณมีอุปกรณ์ HDMI ให้คลิกปุ่มSet Defaultและกด OK การเปลี่ยนอุปกรณ์เสียงอาจทำให้คุณต้องรีสตาร์ทพีซีของคุณ
จอภาพ HDMI ของคุณควรมีอินพุตเสียงหากคุณไม่มีอุปกรณ์เสียง HDMI สิ่งที่คุณต้องทำคือเชื่อมต่อสายสัญญาณเสียงแยกต่างหากจากการ์ดเสียงพีซีของคุณเข้ากับจอภาพโดยตรง หากจอภาพไม่มีลำโพงคุณจะต้องเชื่อมต่อสัญญาณเสียงกับอุปกรณ์อื่นเช่นลำโพงพีซีภายนอกหรือระบบสเตอริโอในบ้านของคุณ
อ่าน:แก้ไขปัญหาเสียงและเสียงของ Windows 10
8] เรียกใช้ตัวแก้ไขปัญหาเสียงและเสียง
หากทุกอย่างล้มเหลวคุณสามารถนำและใช้เครื่องมือแก้ไขปัญหาในตัวใน Windows 10/8 เครื่องมือนี้อาจแก้ไขปัญหาการบันทึกเสียงโดยอัตโนมัติ
ในการเปิด Sound and Audio Troubleshooter ให้เปิดแผงควบคุมโดยการกด Win + X พร้อมกันแล้วเลือก Control Panel จากนั้นภายใต้ระบบและความปลอดภัยคลิกค้นหาและแก้ไขปัญหา หรือเพียงคลิกขวาที่ไอคอนลำโพงในพื้นที่แจ้งเตือนแถบงานแล้วเลือกแก้ไขปัญหาเสียงเพื่อเปิดตัวแก้ไขปัญหาเสียงและเสียง
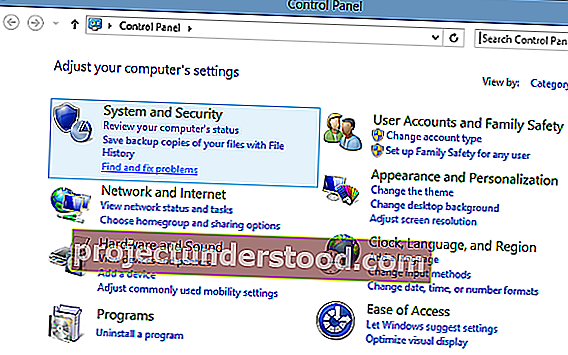
เมื่อเสร็จแล้วให้เลือก 'ฮาร์ดแวร์และเสียง' และคลิกที่ลิงค์ ' แก้ไขปัญหาการบันทึกเสียง ' โพสต์บน Windows Sound ไม่ทำงานหรือหายไปอาจให้คำแนะนำแก่คุณได้
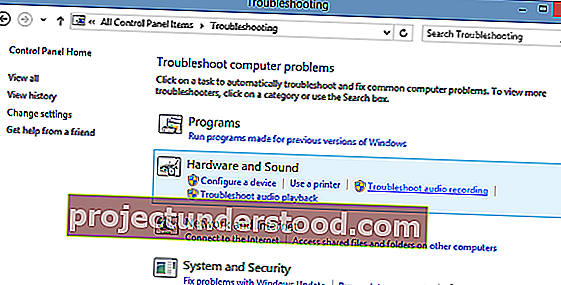
แม้ว่าโพสต์นี้ได้รับการเขียนโดยคำนึงถึง Windows 10 และ Windows 8 แต่จะช่วยได้หากคุณประสบปัญหา No Soundใน Windows เวอร์ชันอื่น ๆ ด้วย
ผู้ใช้ Windows 7, Windows Vista หรือ Windows XP สามารถดาวน์โหลด Fix It นี้เพื่อวินิจฉัยแก้ไขปัญหาเกี่ยวกับเสียงและเสียง
ลิงค์ความช่วยเหลือเพิ่มเติม:
- Windows ไม่สามารถเริ่มบริการ Windows Audio บน Local Computer
- ไม่มีเสียงในแอพ Windows เช่น XBOX Music หรือแอพพลิเคชั่นวิดีโอ
- ปัญหาการบิดเบือนเสียงใน Windows 10
- แก้ไขปัญหาไม่มีวิดีโอเสียงหรือเสียงในการโทรผ่าน Skype
- วิธีเปิดใช้งาน Mono Audio ใน Windows 10
ฉันหวังว่าบางอย่างจะช่วยได้