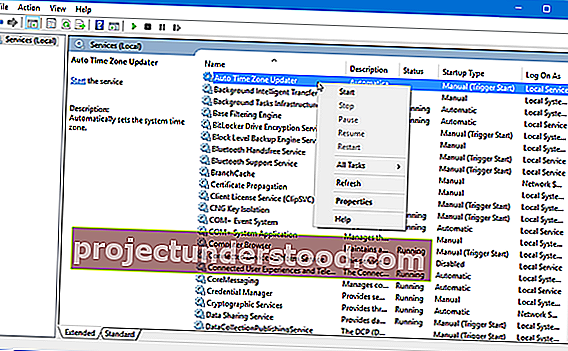บางครั้งคุณอาจต้องเปิดและจัดการบริการ Windows ของคุณ คุณอาจต้องการหยุดบริการบางอย่างเริ่มต้นปิดใช้งานบริการชะลอการเริ่มต้นหรือดำเนินการต่อหรือหยุดบริการ Windows ชั่วคราว ในขณะนั้นServices Managerซึ่งเป็นเครื่องมือในตัวในระบบปฏิบัติการ Windows จะช่วยคุณได้ โพสต์นี้จะแสดงวิธีการเปิด Windows Services ของคุณโดยใช้ Services Manager และ Command Prompt
Windows Services คือแอปพลิเคชันที่โดยทั่วไปเริ่มทำงานเมื่อคอมพิวเตอร์บูตและทำงานอย่างเงียบ ๆ ในพื้นหลังจนกว่าจะปิดเครื่อง พูดอย่างเคร่งครัดบริการคือแอปพลิเคชัน Windows ใด ๆ ที่ใช้กับ API บริการและจัดการงานระดับต่ำที่ต้องการการโต้ตอบกับผู้ใช้เพียงเล็กน้อยหรือไม่มีเลย
วิธีเปิด Windows Services Manager
ในการเปิด Windows Services Manager บนคอมพิวเตอร์ Windows 10 ของคุณให้ทำดังต่อไปนี้:
- คลิกขวาที่ปุ่ม Start เพื่อเปิดเมนู WinX
- เลือกเรียกใช้
- พิมพ์ services.msc ในกล่อง Run ซึ่งจะเปิดขึ้น
- Windows Services Manager จะเปิดขึ้น
ที่นี่คุณจะสามารถเริ่มหยุดปิดใช้งานล่าช้า Windows Services
ให้เราดูวิธีการทำในรายละเอียดเพิ่มเติม
คลิกขวาที่ปุ่ม Start เพื่อเปิดเมนู WinX เลือกเรียกใช้ ซึ่งจะเปิดกล่อง Run ตอนนี้พิมพ์services.mscในนั้นแล้วกด Enter เพื่อเปิด Services Manager
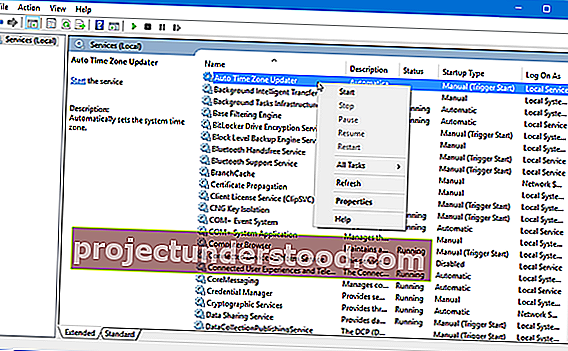
ใต้คอลัมน์ชื่อคุณจะเห็นรายการบริการที่ทำงานบนระบบของคุณพร้อมกับคำอธิบาย นอกจากนี้คุณยังสามารถดูสถานะของพวกเขาได้ - ไม่ว่าพวกเขากำลังทำงานหรือหยุดทำงานพร้อมกับประเภทการเริ่มต้น
ประเภทของการเริ่มต้นบริการ Windows
Windows 10 มีการเริ่มต้นระบบสี่ประเภท:
- อัตโนมัติ
- อัตโนมัติ (เริ่มล่าช้า)
- คู่มือ
- ปิดการใช้งาน
เริ่มหยุดปิดใช้งาน Windows Services
ในการเริ่มต้นหยุดหยุดชั่วคราวดำเนินการต่อหรือเริ่มบริการ Windows ใหม่เลือกบริการและคลิกขวาที่บริการ คุณจะได้รับตัวเลือกเหล่านี้
หากคุณต้องการจัดการตัวเลือกเพิ่มเติมให้ดับเบิลคลิกที่บริการเพื่อเปิดกล่องคุณสมบัติ
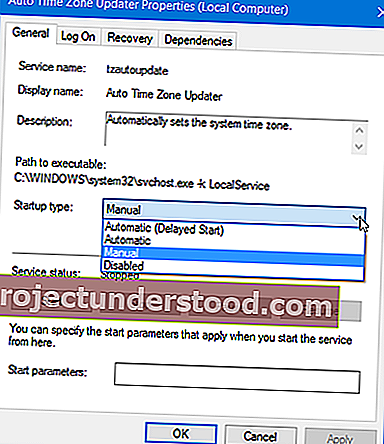
ในเมนูแบบเลื่อนลงประเภทการเริ่มต้นคุณจะสามารถเลือกประเภทการเริ่มต้นสำหรับบริการได้
ภายใต้สถานะการบริการคุณจะเห็นปุ่มเพื่อเริ่มหยุดหยุดชั่วคราวดำเนินการบริการต่อ
ในกล่องคุณสมบัติคุณจะเห็นแท็บอื่น ๆ เช่น Log On, Recovery & Dependencies ซึ่งมีตัวเลือกและข้อมูลเพิ่มเติม
เมื่อคุณทำการเปลี่ยนแปลงแล้วคุณจะต้องคลิกที่ใช้และรีสตาร์ทคอมพิวเตอร์เพื่อให้การเปลี่ยนแปลงมีผล
อ่าน : Automatic (Trigger Start) และ Manual (Trigger Start) หมายถึงอะไรสำหรับบริการของ Windows
จัดการบริการโดยใช้ Command Line
คุณยังสามารถใช้พรอมต์คำสั่งเพื่อเริ่มหยุดหยุดชั่วคราวกลับมาให้บริการได้อีกด้วย ในการใช้งานจากเมนู WinX ให้เปิด Command Prompt (Admin) และดำเนินการคำสั่งต่อไปนี้:
ในการเริ่มบริการ:
บริการเริ่มต้นสุทธิ
ในการหยุดบริการ:
บริการหยุดสุทธิ
ในการหยุดบริการชั่วคราว:
net pauseservice
ในการกลับมาใช้บริการ:
net ต่อบริการ
ในการปิดใช้งานบริการ:
sc config "Name Of Service" start = disabled
ขอแนะนำว่าคุณไม่ควรเปลี่ยนการตั้งค่าเริ่มต้นเว้นแต่คุณจะรู้ว่าคุณกำลังทำอะไรอยู่เนื่องจากอาจทำให้บางส่วนของระบบปฏิบัติการของคุณหยุดทำงาน เมื่อคุณหยุดเริ่มหรือเริ่มบริการใหม่บริการใด ๆ ที่ต้องพึ่งพาจะได้รับผลกระทบด้วยดังนั้นคุณต้องระวังตรงนี้
ดูโพสต์นี้หากบริการ Windows ของคุณไม่เริ่มทำงาน