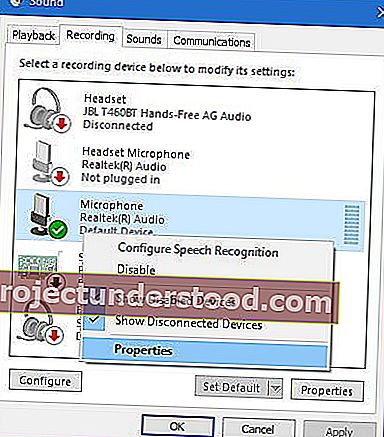ในขณะที่ใช้บริการ Voice-over-IP เช่น Skype บนเดสก์ท็อป Windows 10/8/7 ของคุณคุณอาจสังเกตเห็นคุณภาพของเสียงจมในบางครั้ง ในสถานการณ์เช่นนี้คุณอาจต้องเพิ่มระดับเสียงเพื่อกู้คืนคุณภาพเสียง ดังนั้นหากคุณคิดว่าในบางครั้งระดับเสียงไมโครโฟนของคุณต่ำเกินไปเคล็ดลับนี้จะบอกวิธีเพิ่มหรือเพิ่มระดับเสียงไมโครโฟนใน Windows โพสต์นี้จะช่วยคุณได้หากไม่มีตัวเลือก Microphone Boost
เพิ่มระดับเสียงไมโครโฟนใน Windows 10
จากแถบงานด้านขวาคลิกขวาที่ไอคอน 'เสียง' และจากตัวเลือกที่ปรากฏขึ้นให้เลือก 'เสียง'
คลิกขวาที่ไมโครโฟนที่ใช้งานอยู่ ไมโครโฟนที่ใช้งานอยู่จะมีเครื่องหมายถูกสีเขียวกำกับอยู่ อาจมีไมโครโฟนหลายตัวอยู่ทั้งนี้ขึ้นอยู่กับการตั้งค่า
อีกครั้งคลิกขวาที่ไมโครโฟนที่ใช้งานอยู่และเลือกตัวเลือก 'Properties'
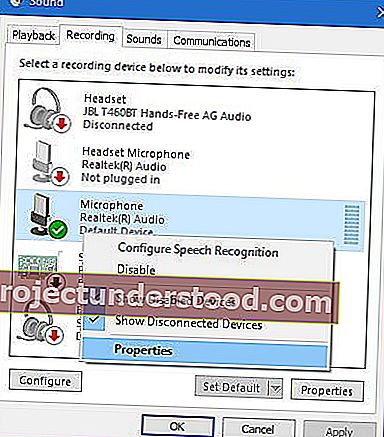
จากนั้นภายใต้หน้าต่างคุณสมบัติไมโครโฟนจากแท็บ "ทั่วไป" ให้เปลี่ยนเป็นแท็บ "ระดับ" และปรับระดับการเพิ่ม
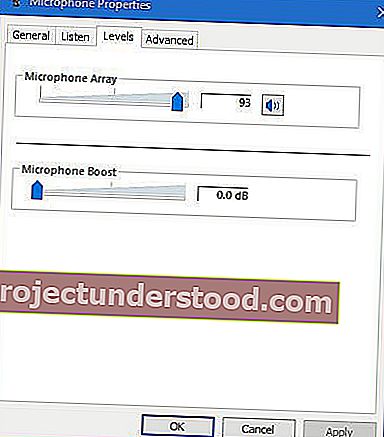
โดยค่าเริ่มต้นระดับจะตั้งไว้ที่ 0.0 dB คุณสามารถปรับได้ถึง +40 dB โดยใช้แถบเลื่อนที่ให้มา
อย่าลืมดำเนินการตามขั้นตอนระหว่างการสนทนาของคุณเพื่อให้คุณได้รับคำติชมจากอีกฝ่ายทันที สิ่งนี้จะบอกคุณด้วยว่าการปรับเปลี่ยนที่ทำนั้นเหมาะสมหรือไม่
ระดับเสียงไมโครโฟนต่ำเกินไป
ในบางกรณีมีการสังเกตว่าการเพิ่มระดับเสียงไมโครโฟนอาจไม่สามารถแก้ปัญหาของคุณได้ หากเป็นเช่นนั้นให้เลือกแท็บ "ขั้นสูง" จากหน้าต่าง "คุณสมบัติไมโครโฟน" แทน "ระดับ" และยกเลิกการเลือกตัวเลือกที่อ่านว่า " อนุญาตให้แอปพลิเคชันควบคุมอุปกรณ์นี้ "
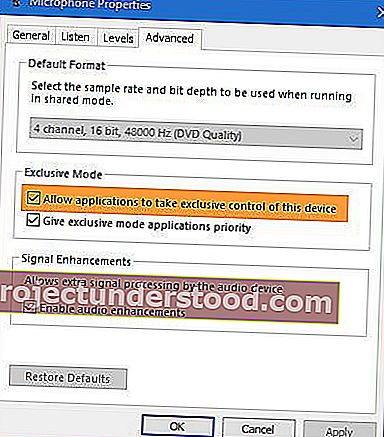
ไม่มีตัวเลือก Microphone Boost
คุณสมบัติด้านเสียงขึ้นอยู่กับชิปเซ็ตและไดรเวอร์ที่ติดตั้ง หากคุณไม่เห็นตัวเลือก Boost คุณสามารถลองทำดังต่อไปนี้:
- เปลี่ยนพอร์ตเพื่อเชื่อมต่อไมโครโฟน
- เรียกใช้ตัวแก้ไขปัญหาการบันทึกเสียง
- อัปเดตไดรเวอร์: การอัปเดตไดรเวอร์เสียงไมโครโฟนและเสียงจะช่วยได้ หากเป็นชิปเซ็ต Realtek คุณสามารถรับไดรเวอร์ที่อัปเดตได้จาก Realtek
เคล็ดลับ : คุณอาจต้องการดู TWC Video Hub ของเราซึ่งมีวิดีโอที่น่าสนใจมากมายรวมถึง How-Tos และ Tutorials