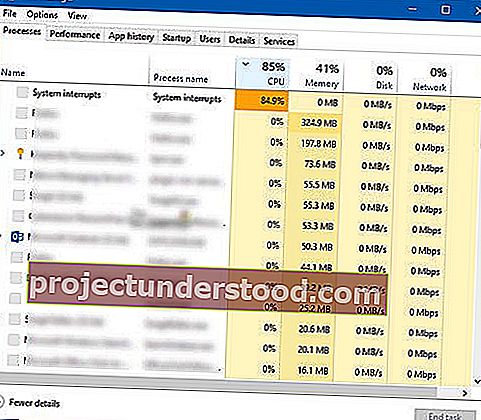นี่คือสิ่งที่ขัดจังหวะระบบกระบวนการ? คุณเห็นระบบขัดจังหวะการใช้งาน CPU สูงใน Windows 10 Task Manager หรือไม่? มันเป็นไวรัสหรือมัลแวร์? การขัดจังหวะระบบเป็นกระบวนการของระบบปฏิบัติการและหากอยู่ในโฟลเดอร์ System32 แสดงว่าไม่ใช่มัลแวร์ หากตั้งอยู่ที่อื่นก็อาจเป็นได้ ในคู่มือนี้เราจะช่วยให้คุณเข้าใจการขัดจังหวะของระบบและวิธีแก้ไขระบบขัดจังหวะการใช้งาน CPU สูงใน Windows 10
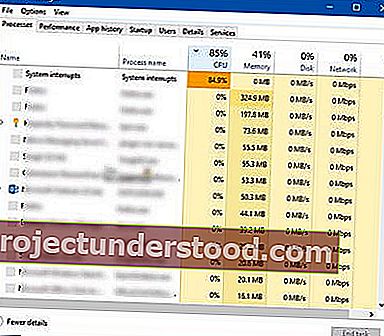
System Interrupts ใน Windows 10 คืออะไร
System Interrupt เป็นเหมือนระบบแจ้งเตือนสำหรับซีพียู หากสถานการณ์จำเป็นต้องได้รับความสนใจจาก CPU สถานการณ์ดังกล่าวจะเปลี่ยนแปลง CPU เกี่ยวกับเรื่องนี้ จากนั้นซีพียูจะระงับสิ่งที่กำลังทำบันทึกและดูแลงานสำคัญนั้น เมื่องานเสร็จสมบูรณ์แล้วก็จะกลับสู่สิ่งที่ทำอยู่
ซึ่งหมายความว่าแม้ว่าการขัดจังหวะของระบบจะปรากฏเป็นกระบวนการ มันไม่ใช่. ในความเป็นจริงก็เหมือนกับผู้จัดการที่รายงานต่อ CPU เกี่ยวกับการขัดจังหวะทั้งหมดที่เกิดขึ้นในระดับฮาร์ดแวร์เช่นการขัดจังหวะฮาร์ดแวร์ การขัดจังหวะจำนวนมากหมายความว่าอาจมีข้อผิดพลาดจำนวนมากเกิดขึ้นในระดับฮาร์ดแวร์และนี่คือสาเหตุที่พวกเขาเริ่มใช้ทรัพยากรจำนวนมาก
ลองนึกภาพพนักงานจำนวนมาก (ฮาร์ดแวร์) ภายใต้ผู้จัดการ (ระบบขัดจังหวะ) ตอนนี้พวกเขาทั้งหมดเริ่มบ่นด้วยกัน (ขัดจังหวะ) เกี่ยวกับปัญหาส่วนบุคคลของพวกเขาที่มีต่อเขาและผู้ดูแลระบบจะส่งคำขอทั้งหมดไปยัง CPU (Boss) ซีพียูจะไม่สามารถจัดการร่วมกันได้และกลายเป็นภาระหนักเกินไป
อย่าคิดเกี่ยวกับการปิดใช้งานการขัดจังหวะระบบ พีซีของคุณแทบจะไร้ประโยชน์หากไม่มีมัน
ระบบขัดขวางการใช้งาน CPU สูง
หากการขัดจังหวะระบบใช้ CPU มากกว่า 5 ถึง 10% แสดงว่าเรามีปัญหา อาจเกิดขึ้นเนื่องจากปัญหาฮาร์ดแวร์หรือไดรเวอร์ วิธีที่ดีที่สุดในการแก้ไขปัญหานี้คือรีบูตคอมพิวเตอร์หนึ่งครั้งและดูว่าปัญหากลับมาหรือไม่ บางครั้งมันเป็นงานค้างขนาดใหญ่สำหรับ CPU และมันยังวนอยู่ การรีสตาร์ทจะแก้ไขได้ในบางครั้ง อย่างไรก็ตามหากคุณเห็นการใช้งาน CPU สูงอีกครั้งนี่คือวิธีแก้ไข
จะเป็นการยากที่จะทราบว่าฮาร์ดแวร์ตัวใดก่อให้เกิดปัญหา ดังนั้นการแก้ไขปัญหานี้จะต้องใช้ทั้งความอดทนและเวลา
1] อัปเดตไดรเวอร์ฮาร์ดแวร์
เป็นไปได้ว่าไดรเวอร์ฮาร์ดแวร์ของ rouge เป็นสาเหตุของปัญหา ถึงเวลาอัปเดตแล้ว
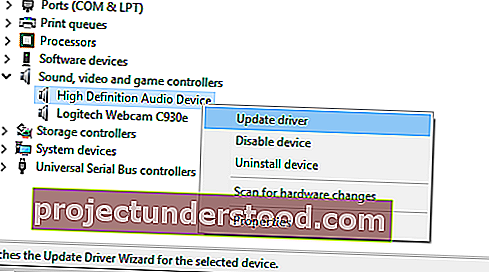
- ไปที่การตั้งค่า> อัปเดตและความปลอดภัย
- ตรวจสอบว่าการอัปเดตที่เกี่ยวข้องกับไดรเวอร์อยู่ระหว่างดำเนินการหรือไม่ ถ้าใช่โปรดอัปเดตทั้งหมด
2] ไดรเวอร์ฮาร์ดแวร์ย้อนกลับ
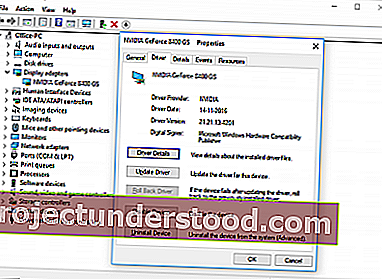
หากการอัปเดตไดรเวอร์ล่าสุดเริ่มต้นปัญหานี้คุณสามารถย้อนกลับไดรเวอร์เป็นเวอร์ชันก่อนหน้าได้ คุณสามารถตรวจสอบด้วย Windows Update History เพื่อดูการอัปเดตล่าสุด เป็นไปได้ว่าไดรเวอร์ใหม่มีปัญหาที่ไม่ได้รับการรายงานและไม่สามารถใช้งานร่วมกับ Windows เวอร์ชันปัจจุบันได้
3] ถอดปลั๊กฮาร์ดแวร์ภายนอก
ตอนนี้คุณแน่ใจแล้วว่าไดรเวอร์ไม่มีปัญหาถึงเวลาถอดฮาร์ดแวร์ภายนอกเช่นเมาส์แป้นพิมพ์เครื่องพิมพ์ฮาร์ดไดรฟ์ภายนอกเว็บแคมและอื่น ๆ ตรวจสอบให้แน่ใจว่าได้เปิดตัวจัดการงานไว้และนำออกทีละรายการ หากคุณสังเกตเห็นการเปลี่ยนแปลงครั้งใหญ่ในระบบขัดจังหวะการใช้งาน CPU หลังจากถอดฮาร์ดแวร์บางตัวออกคุณก็จะรู้ว่าผู้กระทำผิด
4] ปิดและเปิดใช้งานฮาร์ดแวร์
หากคุณไม่ต้องการลบออกคุณสามารถเลือกปิดใช้งานฮาร์ดแวร์จาก Device Manager ได้ สิ่งนี้สามารถนำไปใช้กับฮาร์ดแวร์ภายในได้เช่นกัน
- เปิด Device Manager (WIN + X + M)
- ไปที่อุปกรณ์ที่คุณต้องการปิดใช้งาน
- คลิกขวาและเลือกปิดการใช้งานอุปกรณ์
อย่าลืมปิดการใช้งานทีละเครื่อง รอสักครู่และสังเกตว่ามีการเปลี่ยนแปลงการใช้งาน CPU เพื่อระบุฮาร์ดแวร์หรือไม่ หากไม่มีการเปลี่ยนแปลงใด ๆ ให้เปิดใช้งานอุปกรณ์ที่คุณเพิ่งปิดใช้งานจากนั้นย้ายไปที่อุปกรณ์ถัดไป หากคุณเห็นการเปลี่ยนแปลงคุณจะรู้ว่าอะไรทำให้ระบบขัดขวางการใช้งาน CPU สูงใน Windows
นี่คือคำแนะนำ อย่าปิดไดรฟ์ใด ๆ ที่จำเป็นเพื่อให้ระบบของคุณทำงานได้
5] ตรวจสอบความล้มเหลวของฮาร์ดแวร์
อีกครั้งไม่ใช่วิธีง่ายๆในการค้นหา แต่คุณสามารถ:
- ใช้เครื่องมือSMARTหรือคุณสมบัติดั้งเดิมของ Windows เพื่อตรวจสอบว่าฮาร์ดดิสก์ของคุณก่อให้เกิดปัญหาหรือไม่
- ตรวจสอบแหล่งจ่ายไฟของคุณ
- ใช้เครื่องมือวินิจฉัยหน่วยความจำในตัวของ Windows เพื่อตรวจสอบว่า RAM ของคุณมีปัญหาในระดับฮาร์ดแวร์หรือไม่
- สำหรับฮาร์ดแวร์อื่น ๆ คุณสามารถใช้ Windows Diagnostic Tools เช่น
- การตรวจสอบความน่าเชื่อถือ (แผงควบคุม \ รายการแผงควบคุมทั้งหมด \ ความปลอดภัยและการบำรุงรักษา)
- การตรวจสอบประสิทธิภาพ (perfmon .exe)
เครื่องมือเหล่านี้จะช่วยคุณได้มากในการค้นหาความล้มเหลวของฮาร์ดแวร์บนคอมพิวเตอร์ Windows 10 ของคุณ
6] อัพเดต BIOS / UEFI ของคุณ
การอัปเดต BIOS เป็นการอัปเดตที่ถูกละเลยมากที่สุดในช่วงสองสามปีที่ผ่านมา ส่วนใหญ่เป็นเพราะต้องอัปเดตภายนอก แต่ตอนนี้ Windows สามารถอัปเดต BIOS หรือ UEFI ที่ทันสมัยได้แล้วให้อัปเดต
วิธีที่ดีที่สุดคือการอัปเดต BIOS โดยทำตามคำแนะนำที่มีอยู่ในเว็บไซต์ของ OEM ดังนั้นให้แน่ใจว่าคุณรู้ว่าคุณกำลังทำอะไรอยู่หรือมีใครสักคนที่สามารถทำเพื่อคุณได้
แจ้งให้เราทราบหากเคล็ดลับเหล่านี้ช่วยคุณในการแก้ไขระบบขัดจังหวะการใช้งาน CPU สูงใน Windows 10
โพสต์อื่น ๆ เกี่ยวกับกระบวนการที่ใช้ทรัพยากรสูง:
- lsass.exe สิ้นสุดและปัญหาการใช้งาน CPU หรือดิสก์สูง
- ปัญหาการใช้งาน CPU สูงของโฮสต์ผู้ให้บริการ WMI
- ตัวจัดการหน้าต่างเดสก์ท็อป dwm.exe ใช้ CPU สูง
- Windows Shell Experience Host ใช้ CPU สูง
- Windows Image Acquisition การใช้งาน CPU และดิสก์สูง