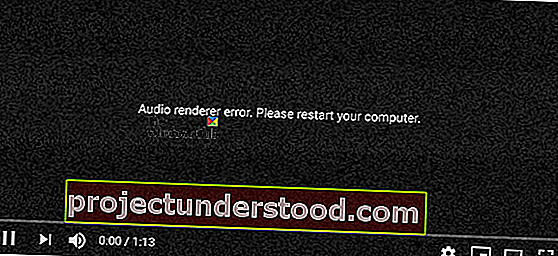หากคุณเห็นข้อผิดพลาดในการแสดงผลเสียงโปรดรีสตาร์ทข้อผิดพลาดของคอมพิวเตอร์ขณะเล่นวิดีโอYouTubeในเบราว์เซอร์ของคุณโพสต์นี้อาจช่วยคุณได้ ผู้ใช้หลายคนประสบปัญหานี้หลังจากติดตั้งอัปเดตและเปลี่ยนอุปกรณ์เสียง ไม่ว่าจะด้วยเหตุผลใดคุณสามารถแก้ไขได้โดยใช้คำแนะนำเหล่านี้
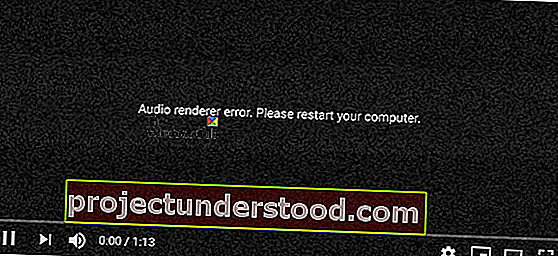
เกิดข้อผิดพลาดในการแสดงผลเสียงโปรดรีสตาร์ทคอมพิวเตอร์ของคุณ
คุณสามารถลองทำตามคำแนะนำต่อไปนี้เพื่อแก้ไขปัญหา:
- รีสตาร์ทคอมพิวเตอร์ของคุณ
- ถอดปลั๊ก / ตัดการเชื่อมต่ออุปกรณ์เล่นเสียงที่สอง
- รีสตาร์ทอุปกรณ์เสียง
- ย้อนกลับไดรเวอร์เสียง
- เรียกใช้ Audio Troubleshooter
- ปิดใช้งานการเร่งฮาร์ดแวร์
1] รีสตาร์ทพีซี
ตามที่แนะนำโดยข้อความแสดงข้อผิดพลาดให้รีสตาร์ทคอมพิวเตอร์และดูว่าจะทำให้ปัญหาหายไปหรือไม่
2] ถอดปลั๊ก / ตัดการเชื่อมต่ออุปกรณ์เล่นเสียงที่สอง
มีหลายคนที่เชื่อมต่ออุปกรณ์เล่นเสียงกับคอมพิวเตอร์มากกว่าหนึ่งเครื่อง ตัวอย่างเช่นหาก CPU ของคุณมีพอร์ตเสียงสองพอร์ตและคุณได้เชื่อมต่อลำโพงและหูฟังหรือคุณเชื่อมต่อหูฟังและลำโพงผ่านบลูทู ธ ก็มีโอกาสได้รับข้อผิดพลาดนี้ขณะเล่นวิดีโอ YouTube แม้ว่าระบบของคุณควรใช้อุปกรณ์เล่นเสียงและการตั้งค่าเริ่มต้นคุณอาจได้รับข้อความแสดงข้อผิดพลาดนี้ ดังนั้นให้ถอดหรือถอดปลั๊กอุปกรณ์เล่นเสียงเครื่องที่สองและตรวจสอบว่า YouTube สามารถเล่นเสียงได้โดยไม่มีข้อผิดพลาดหรือไม่
3] รีสตาร์ทอุปกรณ์เสียง
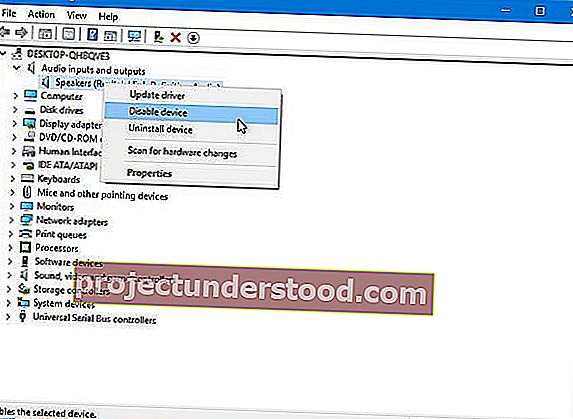
ในกรณีส่วนใหญ่คุณสามารถแก้ปัญหานี้ได้โดยการรีสตาร์ทอุปกรณ์เสียง ในการทำเช่นนั้นคุณต้องเปิด Device Manager ในตัวจัดการอุปกรณ์ขยายตัวเลือกอินพุตและเอาต์พุตเสียง ที่นี่คุณควรค้นหาไดรเวอร์ของอุปกรณ์เสียงของคุณ คลิกขวาที่และเลือกยกเลิกการใช้งาน
หลังจากยืนยันการเปลี่ยนแปลงอีกครั้งคลิกขวาบนอุปกรณ์เดียวกันและเลือกเปิดใช้งานอุปกรณ์
4] ย้อนกลับไดรเวอร์เสียง
หากคุณเพิ่งอัปเดตระบบของคุณหรือคุณได้ติดตั้งการอัปเดตไดรเวอร์เสียงของคุณและหลังจากนั้นปัญหาได้เริ่มต้นขึ้นคุณสามารถถอนการติดตั้งหรือย้อนกลับไดรเวอร์เสียงได้ นี่คือคำแนะนำโดยละเอียดเกี่ยวกับวิธีย้อนกลับไดรเวอร์อุปกรณ์
5] เรียกใช้ตัวแก้ไขปัญหาเสียง

ตัวแก้ไขปัญหาเสียงสามารถพบได้ในแผงการตั้งค่า Windows 10 และจะช่วยคุณแก้ไขปัญหาทั่วไปเกี่ยวกับเสียงในคอมพิวเตอร์ Windows ของคุณ
หากคุณกำลังใช้ Windows 10 เปิดหน้าการแก้ไขปัญหาในแผงวินโดวส์ 10 การตั้งค่าและหาเล่นเสียง คลิกที่ปุ่มที่ระบุว่าเรียกใช้แก้ปัญหา หลังจากนั้นคุณต้องทำตามคำแนะนำบนหน้าจอ ในกรณีที่แสดงตัวเลือกให้เลือกอุปกรณ์เสียงคุณควรเลือกอุปกรณ์เล่นเสียงเริ่มต้นของคุณ
6] ปิดใช้งานการเร่งฮาร์ดแวร์
ใน Google Chrome และ Mozilla Firefox คุณสามารถปิดใช้งานการเร่งฮาร์ดแวร์ บางครั้งอาจแก้ปัญหาของคุณได้ภายในไม่กี่อึดใจ
นี่คือคำแนะนำในการแก้ไขปัญหาที่สำคัญบางประการเพื่อแก้ไขปัญหานี้ นอกจากนี้อย่าลืมใช้เบราว์เซอร์เวอร์ชันล่าสุด