หากคุณไม่สามารถเปิดฮอตสปอตมือถือ WiFi และคุณเห็นข้อความเราไม่สามารถตั้งค่าฮอตสปอตมือถือได้ให้เปิด Wi-Fiบนพีซี Windows 10 ของคุณนี่คือคำแนะนำบางส่วนที่จะช่วยคุณแก้ไขปัญหา
Mobile Hotspot ไม่ทำงานใน Windows 10
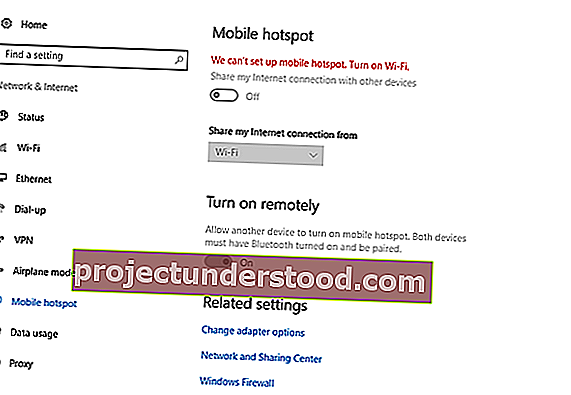
เราไม่สามารถตั้งค่าฮอตสปอตมือถือเปิด Wi-Fi
อินเทอร์เน็ตเป็นสิ่งที่เราต้องการทุกที่หากไม่ใช่ข้อมูลมือถือและบรอดแบนด์ เราต้องการฮอตสปอตจากใครบางคน แม้ว่าฮอตสปอตมือถือเป็นตัวเลือกที่สะดวกมาก แต่บางครั้งก็แสดงข้อผิดพลาดในการกำหนดค่า
ฮอตสปอตมือถือเป็นเทคโนโลยีที่ให้คุณแบ่งปันการเชื่อมต่ออินเทอร์เน็ตกับอุปกรณ์อื่น ๆ โดยใช้คุณสมบัติ WiFi
Windows 10 มาพร้อมกับตัวเลือกในการสร้าง Mobile Hotspot แต่ถ้าคุณไม่สามารถเปิดฮอตสปอตมือถือ WiFi และคุณเห็นข้อความเราไม่สามารถตั้งค่าฮอตสปอตมือถือบนพีซี Windows 10 ของคุณนี่คือคำแนะนำบางส่วนที่จะช่วยคุณแก้ไขปัญหา มีสาเหตุหลายประการที่อาจทำให้เกิดข้อผิดพลาดดังกล่าวในการเชื่อมต่อกับฮอตสปอตมือถือ แต่ก่อนที่เราจะเริ่มต้นด้วยการแก้ไขข้อผิดพลาดเหล่านี้สิ่งแรกที่แนะนำคือตรวจสอบการเชื่อมต่อกับอุปกรณ์อื่นเพื่อให้คุณทราบว่าเกิดปัญหาขึ้นหากมีการตั้งค่าฮอตสปอตของคุณใน Windows PC หรือในอุปกรณ์ที่คุณกำลังเชื่อมต่อ
สิ่งที่สองที่แนะนำคือตรวจสอบว่าการเชื่อมต่ออินเทอร์เน็ตทำงานอย่างถูกต้องหรือไม่เป็นระบบของคุณหรือการเชื่อมต่อกำลังสร้างปัญหา
ถ้าการตรวจสอบทั้งสองนี้เสร็จสิ้นแล้วและคุณยังไม่สามารถเชื่อมต่อได้ให้ตรวจสอบการแก้ไขต่อไปนี้ -
1] เรียกใช้ Network Adapter Troubleshooter

Windows 10 PC มาพร้อมกับเครื่องมือแก้ปัญหาสำหรับปัญหาทั้งหมดของคุณโปรดตรวจสอบก่อนและจำแนกว่าอะไรคือข้อผิดพลาด
- พิมพ์Troubleshootในแถบค้นหาของพีซีของคุณและเปิดการตั้งค่าการแก้ไขปัญหา
- เลื่อนลงบานหน้าต่างด้านขวาและเลือก ' Network Adapter'และคลิกที่ ' Run แก้ไขปัญหา'
- จากนั้นพีซีจะเริ่มตรวจสอบข้อผิดพลาดที่เป็นไปได้และอาจตรวจพบปัญหา
อ่าน : 5 เครื่องมือแก้ปัญหาเพื่อแก้ไขปัญหาที่เกี่ยวข้องกับเครือข่าย
2] อัปเดตไดรเวอร์

หากคุณเป็นผู้ใช้พีซีทั่วไปคุณต้องทราบว่าไดรเวอร์ที่ล้าสมัยมักสร้างปัญหาในฟังก์ชันการทำงาน ดังนั้นขอแนะนำให้อัปเดตไดรเวอร์อะแดปเตอร์เครือข่ายหากคุณประสบปัญหาในการเชื่อมต่อฮอตสปอตมือถือของคุณ
ในการอัปเดตไดรเวอร์คุณต้องเปิด Device Manager
- พิมพ์ Device Manager ในช่องค้นหาและเปิดขึ้นมา
- ไปที่ Network Adapters
- เลือก Network Adapter ของคุณจากรายการและคลิกขวา
- เลือกอัปเดตไดรเวอร์
- เมื่ออัปเดตเสร็จแล้วให้รีบูตพีซีของคุณ
- ตรวจสอบว่าสามารถแก้ปัญหาฮอตสปอตมือถือของคุณได้หรือไม่
3] เปลี่ยนการตั้งค่าอแด็ปเตอร์

- เปิดการตั้งค่า Mobile Hotspot บนพีซีของคุณ
- กดWin + Iเพื่อเปิดการตั้งค่าและไปที่เครือข่ายและอินเทอร์เน็ต
- เลื่อนลงบานหน้าต่างด้านซ้ายและเลือกMobile Hotspot
- ไปที่ ' การตั้งค่าที่เกี่ยวข้อง'จากบานหน้าต่างด้านขวาและคลิกที่เปลี่ยนตัวเลือกอะแดปเตอร์
- ระบุของอะแดปเตอร์ฮอตสปอตมือถือ, คลิกขวาและไปที่Properties
- เปิดแท็บการแชร์และยกเลิกการเลือก“ อนุญาตให้ผู้ใช้เครือข่ายอื่นเชื่อมต่อผ่านการเชื่อมต่ออินเทอร์เน็ตของคอมพิวเตอร์เครื่องนี้”
Mobile Hotspot ไม่แสดงหรือตรวจพบบนแล็ปท็อป
4] ตรวจสอบการตั้งค่ารีจิสทรี
พิมพ์ regedit ในเมนู Start และเปิด Registry Editor คลิกขวาและเลือกเรียกใช้ในฐานะผู้ดูแลระบบ ตอนนี้ไปที่คีย์รีจิสทรีต่อไปนี้:
HKEY_LOCAL_MACHINE \ SYSTEM \ CurrentControlSet \ Services \ WlanSvc \ Parameters \ HostedNetworkSettings \
คลิกขวาที่HostedNetworkSettingsในบานหน้าต่างด้านขวาและเลือกลบ
นี่คือการแก้ไขข้อผิดพลาดที่พบบ่อยที่สุดขณะเชื่อมต่อฮอตสปอตมือถือบน Windows 10 โปรดแจ้งให้เราทราบหากคุณมีการแก้ไขอื่น ๆ เพิ่มเติมในรายการ
อ่านที่เกี่ยวข้อง : อุปกรณ์มักจะตัดการเชื่อมต่อจากฮอตสปอต Windows 10 และไม่สามารถเชื่อมต่อใหม่
