เช่นเดียวกับ Windows 7 และ Windows 8 Windows 10 ก็มีSn ipping Toolซึ่งให้คุณถ่ายภาพหน้าจอในคอมพิวเตอร์ Windows 10 Snipping Tool หรือSnippingTool.exeนี้อยู่ในโฟลเดอร์System32แต่สามารถเข้าถึง (ทางลัด) ผ่านตำแหน่งต่อไปนี้:
C: \ ProgramData \ Microsoft \ Windows \ Start Menu \ Programs \ Accessories
Snipping Tool สำหรับ Windows PC
มาดูวิธีใช้ Snipping Tool ใน Windows 10/8/7 อย่างมีประสิทธิภาพ
จับภาพหน้าจอใน Windows
เมื่ออยู่บน Metro UI หรือหน้าจอเริ่มคุณสามารถคลิกที่แถบเครื่องมือ Snipping Tool เพื่อเปิดได้ เครื่องมือจะเปิดขึ้นและคุณจะพบว่าตัวเองอยู่บนเดสก์ท็อปของคุณทันที เมื่ออยู่ในโหมดเดสก์ท็อปคุณสามารถเปิดได้โดยพิมพ์ Snipping Tool ใน Charms Bar Search หากคุณใช้งานเป็นประจำคุณยังสามารถสร้างทางลัดบนเดสก์ท็อปเพื่อเข้าถึงได้อย่างง่ายดาย
หากต้องการปักหมุดเป็นไทล์เมื่ออยู่บนหน้าจอเริ่มของ Windows 8 ให้คลิกขวาที่หน้าจอ (ไม่ใช่ไทล์) คลิกที่ตัวเลือก 'แอปทั้งหมด' ในแถบที่ปรากฏขึ้นที่ด้านล่างของหน้าจอคุณจะเห็น Snipping Tool ในแอปทั้งหมด เพียงคลิกขวาที่มันแล้วเลือกตัวเลือก 'Pin to Start' เพื่อวางไว้บนหน้าจอเริ่มของคุณเป็นไทล์
เมื่อคุณถ่ายภาพจากเบราว์เซอร์และบันทึกเป็นไฟล์ HTML URL จะปรากฏใต้สนิป ในการป้องกันไม่ให้ URL ปรากฏให้เปิดตัวเลือกและล้างช่องทำเครื่องหมายรวม URL ด้านล่างสนิป (HTML เท่านั้น)
เปิด Snipping Tool โดยใช้ Hotkey
หากคุณเป็นผู้ใช้เครื่องมือ Snipping Tool เป็นประจำคุณสามารถสร้างปุ่มลัดสำหรับมันได้ โดยเปิดโฟลเดอร์System32แล้วคลิกขวาที่SnippingTool.exe (หรือทางลัดในโฟลเดอร์ Program / Accessories) เลือกคุณสมบัติ คุณสามารถตั้งค่าคีย์ลัดได้ที่นี่ ฉันมีตามตัวอย่างที่เลือก F5 ดังนั้นในการเปิดเครื่องมือสนิปสิ่งที่ฉันต้องทำในครั้งต่อไปคือกด F5
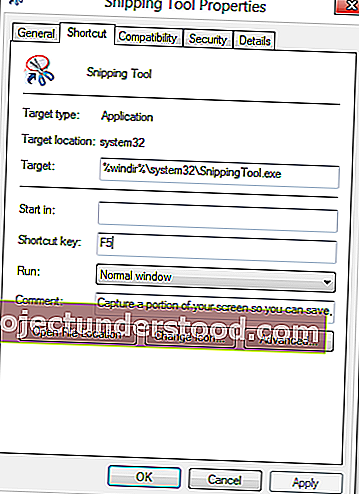
Snipping Tool ช่วยให้คุณถ่ายภาพหน้าจอได้สี่ประเภท:

- Snip รูปแบบอิสระช่วยให้คุณสามารถวาดและจับภาพส่วนที่ผิดปกติของหน้าจอได้
- Rectangular Snipจะช่วยให้คุณลากเคอร์เซอร์ไปรอบ ๆ วัตถุเพื่อสร้างสี่เหลี่ยมผืนผ้าได้
- Window Snipจะให้คุณเลือกหน้าต่างที่เปิดอยู่เช่นหน้าต่างเบราว์เซอร์หรือกล่องโต้ตอบและให้คุณจับภาพได้
- สนิปแบบเต็มหน้าจอจะจับภาพทั้งหน้าจอเมื่อคุณเลือกสนิปประเภทนี้
เมื่อคุณเปลี่ยนการตั้งค่าตามความต้องการของคุณแล้วคุณสามารถคลิกใหม่หรือCtrl + PrtnScrเพื่อจับภาพ
Win + PrntScr ใน Windows
การคลิกที่Win + PrntScr ใน Windows จะช่วยให้คุณสามารถจับภาพหน้าจอได้ตามการตั้งค่าของคุณ รูปภาพจะถูกบันทึกโดยอัตโนมัติในโฟลเดอร์รูปภาพของคุณ

แป้นพิมพ์ลัดของ Snipping Tool
- Alt + M - เลือกโหมดสนิป
- Alt + N - สร้างสนิปใหม่ในโหมดเดียวกับโหมดสุดท้าย
- แป้น Shift + ลูกศร - เลื่อนเคอร์เซอร์เพื่อเลือกพื้นที่สนิปสี่เหลี่ยม
- Alt + D - หน่วงเวลาจับภาพ 1-5 วินาที
- Ctrl + C - คัดลอกสนิปไปยังคลิปบอร์ด
ปิดการใช้งานการซ้อนทับสีขาว
เมื่อเครื่องมือสนิปเปิดและทำงานอยู่ภาพซ้อนทับสีขาวจะปรากฏขึ้น หากต้องการปิดคุณสามารถทำได้โดยใช้ตัวเลือก ยกเลิกการเลือกตัวเลือกที่จะแสดงภาพซ้อนทับหน้าจอเมื่อ Snipping เครื่องมือมีการใช้งาน

ในการบันทึกภาพคุณต้องคลิกที่ปุ่มSave Snipคุณสมบัติพิเศษใน Windows 8 คือภาพเต็มหน้าจอจะถูกบันทึกโดยอัตโนมัติในโฟลเดอร์ Pictures ของคุณ
หากคุณต้องการแบ่งปันสนิปคุณสามารถคลิกลูกศรบนปุ่มส่งสนิปจากนั้นเลือกตัวเลือก (อีเมล) จากเมนู

โดยปกติเครื่องมือ Snipping Tool จะไม่ทำงานบนหน้าจอเริ่มต้น คุณจะสามารถจับภาพหน้าจอเริ่มต้นแบบเต็มได้โดยใช้ปุ่ม Win + PrntScr เท่านั้นไม่ใช่ส่วนหนึ่งของหน้าจอเริ่มต้น หากคุณคลิกปุ่มลัดที่กำหนดไว้เมื่ออยู่บนหน้าจอเริ่มหน้าต่างของคุณจะเปลี่ยนเป็นโหมดเดสก์ท็อปโดยอัตโนมัติเมื่อเปิดเครื่องมือสนิป แต่มีเคล็ดลับในการทำซึ่งเราจะได้เห็นในภายหลัง!
จับภาพเมนูบริบทโดยใช้ Snipping Tool
หากคุณต้องการที่จะจับภาพหน้าจอของเมนูบริบทของคุณเริ่มต้น Snipping เครื่องมือและคลิกที่ปุ่ม Esc ถัดไปคลิกขวาบนเดสก์ทอปไฟล์หรือโฟลเดอร์แล้วกดCtrl + PrntScr ซึ่งจะช่วยให้คุณสามารถจับภาพเมนูบริบทคลิกขวา ใน Windows 7 คุณสามารถจับภาพเมนูเริ่มโดยใช้เคล็ดลับนี้

จับภาพบางส่วนของหน้าจอเริ่มของ Windows 8
ใน Windows 8 หากต้องการจับภาพส่วนหนึ่งของหน้าจอเริ่มต้นให้เปิด Snipping Toolแล้วกดEsc ถัดไปกดWin คีย์สวิทช์โย่ไปที่หน้าจอ Start แล้วกดCtrl + PrntScr ตอนนี้เลื่อนเคอร์เซอร์ของเมาส์ไปรอบ ๆ พื้นที่ที่ต้องการ วิธีนี้จะช่วยให้คุณสามารถจับภาพส่วนหนึ่งของหน้าจอเริ่มต้นของ Windows 8 ได้ ในการจับภาพหน้าจอเริ่มทั้งหมดคุณสามารถกดWin + PrntScr ได้

หมายเหตุ: Windows 10 ช่วยให้คุณสามารถตั้งค่าการหน่วงเวลาเพื่อจับภาพหน้าจอได้
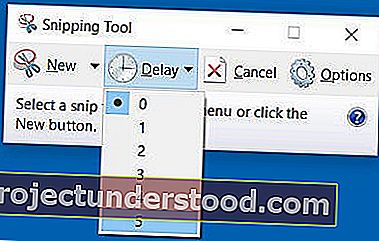
จับภาพส่วนหนึ่งของหน้าจอโดยใช้ปุ่มลัด
ในวินโดวส์ 10ตอนนี้คุณสามารถจับภาพส่วนหนึ่งของหน้าจอโดยใช้แป้นพิมพ์ลัด - WinKey + Shift + S คุณยังสามารถสร้างทางลัดบนเดสก์ท็อปโดยใช้คำสั่งsnippingtool / clipในกล่อง Location
หากคุณทราบเคล็ดลับหรือกลเม็ดอื่น ๆ สำหรับ Snipping Tool โปรดแบ่งปันในส่วนความคิดเห็น
คุณอาจต้องการตรวจสอบเครื่องมือจับภาพหน้าจอ Windowsฟรีแวร์ของเราที่ให้คุณจับภาพเต็มหน้าจอพื้นที่หน้าจอที่เลือกหน้าต่างหน้าเว็บและอื่น ๆ คุณยังสามารถเพิ่มลายน้ำให้กับภาพหน้าจอที่คุณถ่ายไว้หรือแก้ไขภาพโดยใช้โปรแกรมแก้ไขภาพพื้นฐาน
อัปเดต:ลองใช้ Microsoft Snip Screen Capture Tool ใหม่
