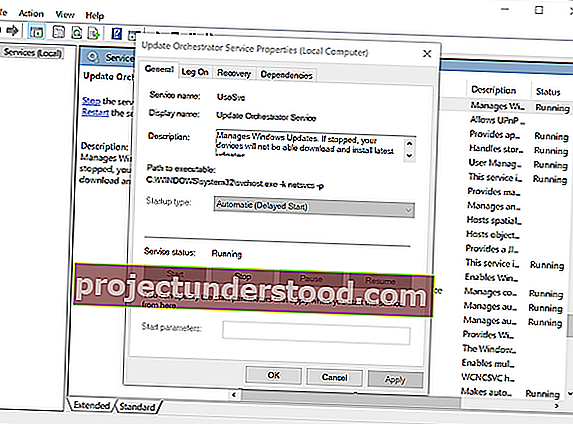Windows 10 มีบริการในตัว Update Assistant ซึ่งช่วยให้ผู้ใช้อัพเกรดคอมพิวเตอร์โดยตรวจสอบให้แน่ใจว่าพวกเขามีชุดฮาร์ดแวร์และซอฟต์แวร์ที่เข้ากันได้สำหรับ Windows 10 เวอร์ชันถัดไปอย่างไรก็ตามในบางครั้ง Windows 10 Upgrade Assistant จะทำการติดตั้งใหม่เอง และบังคับให้ติดตั้ง Windows 10 เมื่อผู้ใช้ไม่ต้องการ แม้ว่า Windows จะมีคุณสมบัติที่ช่วยให้คุณสามารถชะลอการอัปเดตได้ แต่บางครั้งผู้ช่วยอัปเดตก็ไม่ปฏิบัติตามกฎเหล่านี้และเพิ่งติดตั้งระบบปฏิบัติการ Windows 10 เวอร์ชันล่าสุดที่มีให้
Windows 10 Upgrade Assistant จะทำการติดตั้งตัวเองใหม่และบังคับให้ติดตั้ง Windows 10
ในกรณีหนึ่งเราสังเกตเห็นว่าแม้ว่าผู้ใช้จะย้อนกลับไปใช้เวอร์ชันก่อนหน้า แต่ผู้ช่วยอัปเกรดก็มีชื่อเสียง แม้ว่าผู้ใช้จะพยายามเลือกตัวเลือก“ เลื่อนการอัปเกรด” แต่ก็ไม่ได้หยุดผู้ช่วยอัปเกรดเพื่อติดตั้ง Windows 10 เวอร์ชันล่าสุด
ปิดการใช้งาน Windows 10 Update Assistant อย่างถาวร
เนื่องจากการเลื่อนการอัปเกรดไม่ได้ผลสำหรับคุณจึงเป็นการดีที่สุดที่จะปิดการใช้งาน Windows 10 Update Assistant อย่างถาวรและเลือกที่จะอัปเดตด้วยตนเองเมื่อใดก็ตามที่คุณคิดว่าเวลานั้นเหมาะกับคุณ วิธีแก้ปัญหาชั่วคราวสองวิธีแรกในขณะที่วิธีที่สามมีลักษณะถาวรกว่า
1] ถอนการติดตั้ง Windows 10 Upgrade Assistant
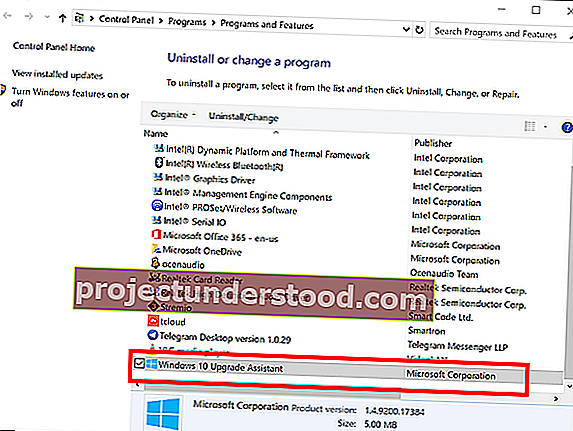
- กด WIN + R เพื่อเปิดพร้อมท์รัน พิมพ์ appwiz.cpl แล้วกด Enter
- เลื่อนดูรายการเพื่อค้นหาจากนั้นเลือก Windows Upgrade Assistant
- คลิกถอนการติดตั้งบนแถบคำสั่ง
หลังจากนี้ไปที่ไดรเวอร์ที่คุณติดตั้ง Windows โดยปกติจะเป็น C Drive มองหาโฟลเดอร์ชื่อเป็นWindows10Upgrade ลบทิ้งและล้างถังรีไซเคิล รีสตาร์ทคอมพิวเตอร์และหวังว่าจะแก้ปัญหาของคุณได้
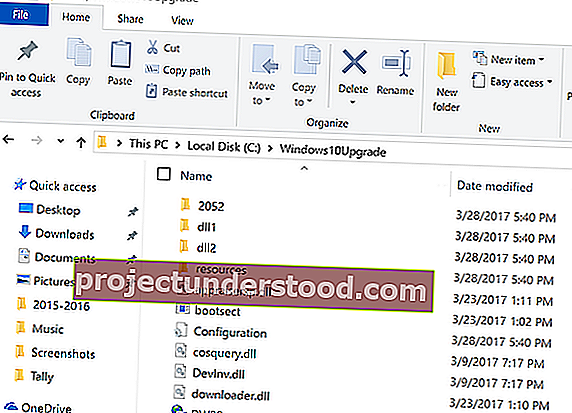
เป็นไปได้ว่า Windows อาจจะติดตั้งโปรแกรมนี้อีกครั้งด้วยตัวเอง ดังนั้นอย่าลืมตรวจสอบสักครั้งและหากปรากฏในรายการอีกครั้งให้ถอนการติดตั้ง
2] หยุดอัปเดตบริการ Orchestrator
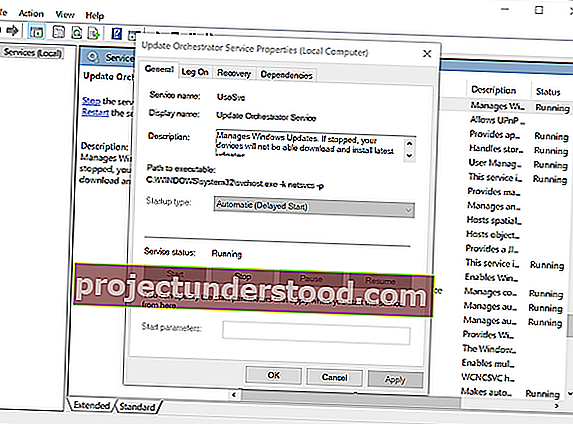
Update Orchestrator Service จัดการ Windows Update จัดการ Windows Updates หากหยุดทำงานอุปกรณ์ของคุณจะไม่สามารถดาวน์โหลดและติดตั้งการอัปเดตล่าสุดได้
หากผู้ช่วยอัปเกรดสร้างความรำคาญให้คุณเป็นอย่างมากควรหยุดบริการนี้ แม้ว่าเราจะไม่แนะนำให้คุณหยุดการอัปเดตใน Windows 10 แต่ก็ต่อเมื่อคุณเข้าใจว่าไม่มีทางออกอื่น อย่าลืมอัปเดตอุปกรณ์ของคุณเมื่อคุณแก้ไขปัญหาที่คุณตัดสินใจปิดการใช้งานแล้ว
- เปิด Services.msc โดยพิมพ์คำเดียวกันในแถบค้นหา
- เลื่อนเพื่อค้นหา Update Orchestrator Service
- คลิกที่หยุด
คุณอาจไม่สามารถเปลี่ยนประเภทการเริ่มต้นจากอัตโนมัติเป็นด้วยตนเองหรือปิดใช้งานได้ แต่การหยุดบริการน่าจะช่วยคุณได้
3] ฆ่า Windows Update Assistant ต่อไป
เนื่องจากวิธีแรกอาจทำให้ปวดหัวมากเกินไปโซลูชันนี้สามารถฆ่าบริการ Windows Update ทุกครั้งที่ทำงาน มันเป็นสคริปต์ที่ฆ่ามันและทำให้แน่ใจว่าไม่มีความคืบหน้าในการอัพเกรดระบบ
เปิด Notepad คัดลอกสคริปต์ที่กล่าวถึงด้านล่างและบันทึกลงบนเดสก์ท็อปของคุณ:
@echo off: วนซ้ำ taskkill / im Windows10UpgraderApp.exe / f taskkill / im SetupHost.exe / f goto Loop
บันทึกไฟล์เป็นพูด WUAKiller.bat
หลังจากนี้ให้คลิกขวาที่ไฟล์และเรียกใช้ในฐานะผู้ดูแลระบบ คุณอาจเห็นพรอมต์คำสั่งหนึ่งครั้งจากนั้นจะย่อเล็กสุด
เพื่อให้แน่ใจว่าจะซ่อนอยู่ให้ทำตามคำแนะนำของเราเกี่ยวกับวิธีเรียกใช้ Batch Files โดยไม่โต้ตอบ อย่าฆ่าไฟล์ค้างคาวนี้จากที่ใดก็ได้รวมถึงตัวจัดการงาน
ในท้ายที่สุดฉันจะบอกอีกครั้งว่า Windows Updates มีความสำคัญและจะไม่ปิดการใช้งาน Update Assistant อย่างถาวร คุณควรทำก็ต่อเมื่อสถานการณ์นั้นยากลำบากและไม่มีอะไรที่คุณสามารถทำได้อีก เป็นแนวทางปฏิบัติที่ดีในการหาสาเหตุที่แท้จริงของปัญหาโดยเฉพาะอย่างยิ่งเมื่อเป็นการอัปเดต Windows ครั้งใหญ่
นอกจากนี้ยังเป็นแนวทางปฏิบัติที่ดีหากคุณต้องการชะลอการอัปเดตสักระยะหนึ่งเว้นแต่ว่า Microsoft จะเปิดตัวเวอร์ชันที่เสถียรกว่า ใช้เคล็ดลับนี้ในกรณีนั้น