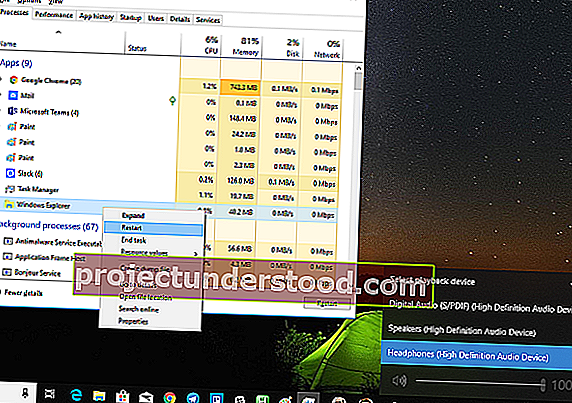ควบคุมระดับเสียงไอคอนในถาดระบบเป็นวิธีที่เร็วที่สุดในการควบคุมระดับเสียงบนของคุณวินโดวส์ 10 เครื่องคอมพิวเตอร์อย่างไรก็ตามหากหลังจากการอัปเดตล่าสุดหรือการติดตั้งซอฟต์แวร์จะไม่ตอบสนองต่อการคลิกเมาส์อีกต่อไปไม่ว่าจะเป็นการคลิกซ้ายหรือคลิกขวาแสดงว่าคุณมีปัญหา หลายคนรายงานว่าไอคอนนี้ไฮไลต์และแสดงระดับเสียงหากคุณวางเคอร์เซอร์ไว้เหนือไอคอน แต่การคลิกที่ไอคอนจะไม่มีผลใด ๆ ใน Windows 10 ยังเป็นวิธีที่เร็วที่สุดในการเปลี่ยนเอาต์พุตเสียงโดยเฉพาะอย่างยิ่งเมื่อคุณต้องการเปลี่ยนจากลำโพงเป็นหูฟังเพื่อความเป็นส่วนตัวของคุณ
หากไอคอนการควบคุมระดับเสียงแถบงาน Windows 10 ของคุณหยุดทำงานและเมื่อคุณคลิกที่ไอคอนระดับเสียงไม่มีอะไรเกิดขึ้นและคุณไม่สามารถเปลี่ยนระดับเสียงได้โพสต์นี้มีการแก้ไขการทำงานบางอย่างที่จะช่วยคุณได้ ในขณะที่เสียงทำงานได้ดีคุณจะไม่สามารถควบคุมระดับเสียงของพีซีจากไอคอนควบคุมระดับเสียงได้
Windows 10 Volume Control ไม่ทำงาน
หากคุณสงสัยว่าปัญหาคืออะไรกันแน่อาจมีบางอย่างเกี่ยวข้องกับการโต้ตอบกับ UI ไอคอนเวลาจำนวนมากบนแถบงานก็ทำงานเหมือนกัน คุณสามารถวางเมาส์เหนือได้ แต่จะไม่มีอะไรเกิดขึ้นเมื่อคุณคลิก ปัญหาไอคอนระดับเสียงดูเหมือนจะไม่ส่งผลกระทบต่อเสียงจริงจากพีซี ใช้งานได้ดีและคุณสามารถใช้ฮาร์ดแวร์บนแป้นพิมพ์หรือพีซีเพื่อควบคุมระดับเสียง แต่ซอฟต์แวร์ไม่ทำงาน สิ่งนี้ไม่สะดวกสำหรับผู้ที่เชื่อมต่อแล็ปท็อปเข้ากับจอแสดงผลขนาดใหญ่และอุปกรณ์ส่วนใหญ่ไม่ได้อยู่ใกล้ ๆ
คำแนะนำของเราคือ:
- รีสตาร์ท Windows Explorer
- เริ่มบริการเสียงใหม่
- อัปเดตไดรเวอร์เสียง
- เรียกใช้ Audio Troubleshooter
ให้เราดูรายละเอียด
1] รีสตาร์ท Windows Explorer
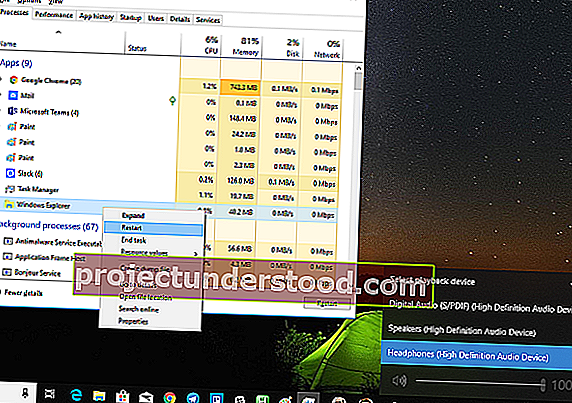
สิ่งนี้ได้ผลกับผู้บริโภคจำนวนมาก หากมีสิ่งใดติดอยู่บนแถบงานหรือซิสเต็มเทรย์นี่เป็นวิธีที่ดีที่สุดในการรื้อฟื้นสิ่งเหล่านี้
- คลิกขวาที่ทาสก์บาร์แล้วเลือกตัวจัดการงาน
- ภายใต้กระบวนการมองหา Windows Explorer
- คลิกขวาแล้วเลือกเริ่มใหม่
- รอให้ทุกอย่างเสร็จสมบูรณ์และส่วนติดต่อผู้ใช้จะรีเฟรช คุณจะเห็นแถบงานหายไปจากนั้นจะปรากฏขึ้นอีกครั้ง การดำเนินการนี้จะโหลด UI ทั้งหมดใหม่และให้คุณเข้าถึงไอคอนระดับเสียง คราวนี้จะได้ผล
2] เริ่มบริการเสียงใหม่
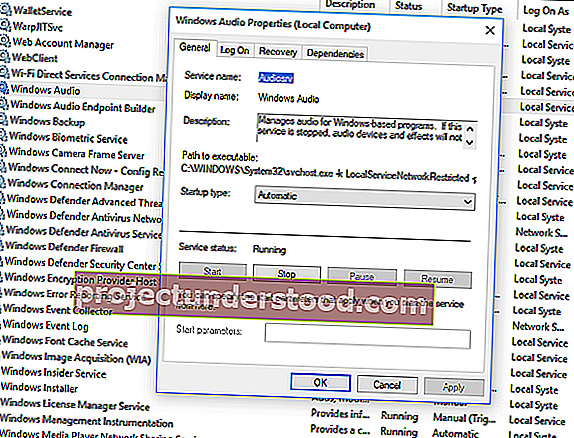
- พิมพ์services.mscในพรอมต์เรียกใช้
- ในการบริการรายการค้นหาเสียงของ Windowsคลิกขวาบนและไปที่Properties
- ตรวจสอบให้แน่ใจว่าได้เปลี่ยน Startup Type เป็น Automatic
- คลิกที่ปุ่มหยุดและเมื่อหยุดแล้วให้เริ่มใหม่อีกครั้ง
- รีสตาร์ทคอมพิวเตอร์และตรวจสอบว่าคุณจะสามารถเข้าถึงไอคอนระดับเสียงบนแถบงานได้หรือไม่
3] อัปเดตไดรเวอร์เสียง
เรียกใช้“ mmsys.cpl ” ในพรอมต์คำสั่ง คลิกขวาที่ไอคอนเสียงในซิสเต็มเทรย์ของคุณแล้วเลือก“ Playback Devices”
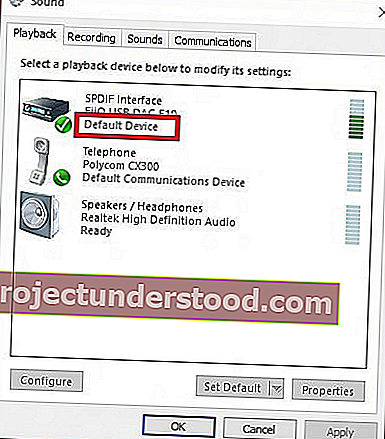
เมื่อเสร็จแล้วในแผงควบคุมเสียงให้ตรวจสอบว่าอุปกรณ์ใดเป็นค่าเริ่มต้นของระบบของคุณและกลับไปที่เดสก์ท็อปของคุณ
จากนั้นพิมพ์ "Device Manager" ในช่องค้นหาของคุณและคลิกที่แอป Device Manager ขยายแท็บ "ตัวควบคุมเสียงวิดีโอและเกม"
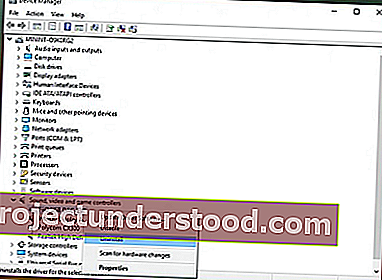
ตอนนี้คลิกขวาที่ไดรเวอร์เสียงเริ่มต้นของคุณและคลิกปรับปรุงซอฟต์แวร์โปรแกรมควบคุม
4] เรียกใช้ตัวแก้ไขปัญหาเสียง
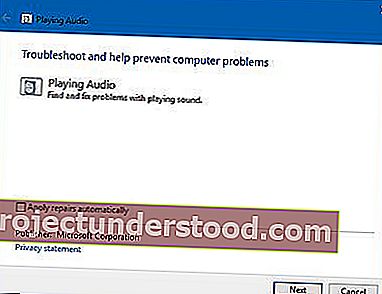
เปิดการตั้งค่า Windows 10> อัปเดตและความปลอดภัย> แก้ไขปัญหา เรียกใช้ตัวแก้ไขปัญหาการเล่นเสียง
คุณสามารถแก้ไขปัญหาประเภทนี้ชั่วคราวได้ตลอดเวลาโดยใช้เครื่องมือ DISM และตัวตรวจสอบไฟล์ระบบ (SFC) แต่ไม่รับประกันว่าจะทำงานได้ 100% และคุณอาจต้องลองอีกครั้งหลังจากที่คุณรีบูตพีซีของคุณ
สุดท้ายนี้หากไม่มีอะไรทำงานคุณควรกู้คืนพีซี Windows 10 ของคุณให้อยู่ในสภาพดีอยู่เสมอ