เช่นเดียวกับ Microsoft Cortana และ Alexa ของ Amazon คุณยังสามารถใช้ Google Assistant สำหรับพีซีได้ อย่างไรก็ตามไม่มีวิธีง่ายๆในการเริ่มเข้าถึง Google Assistant สำหรับพีซีคุณสามารถใช้งานได้ตลอดเวลาในลักษณะที่อ้อมเล็กน้อย แต่ใช้ได้กับ Windows 10 PC และ Chromebook ในโพสต์นี้เราจะแนะนำวิธีตั้งค่า Google Assistant ใน Windows 10

ก่อนจะเริ่มคุณต้องเปิดใช้งานกิจกรรมเสียงพูดและเสียงสำหรับบัญชี Google ของคุณก่อน
วิธีการมีดังนี้
- บนโทรศัพท์ Android แท็บเล็ตของคุณเปิดตั้งค่าของอุปกรณ์แอป
 Googleจัดการบัญชี
Googleจัดการบัญชี Google ของคุณ
Google ของคุณ - ที่ด้านบนให้แตะข้อมูลและการปรับเปลี่ยนในแบบของคุณ
- ภายใต้การควบคุมกิจกรรมแตะกิจกรรมเว็บและแอป
- เลือกหรือยกเลิกการเลือกช่องข้างรวมการบันทึกเสียงเพื่อเปิดหรือปิดการตั้งค่า
เมื่อปิดการตั้งค่าการบันทึกเสียงอินพุตเสียงจากการโต้ตอบกับ Google Search, Assistant และ Maps จะไม่บันทึกลงในบัญชี Google ของคุณแม้ว่าคุณจะลงชื่อเข้าใช้ก็ตามหากคุณปิดการตั้งค่าการบันทึกเสียงไว้ก่อนหน้านี้ ไม่ได้ลบเสียงที่บันทึกไว้ คุณสามารถลบการบันทึกเสียงของคุณได้ตลอดเวลา
ตั้งค่า Google Assistant บน Windows 10
ในการติดตั้ง Google Assistant สำหรับ Windows 10 คุณต้องดาวน์โหลดและติดตั้ง Python บนพีซี Windows ของคุณ ตรวจสอบให้แน่ใจว่าคุณติ๊กช่องถัดจากเพิ่มหลาม 3.8 ไปยังเส้นทาง
หลังจากติดตั้ง Python สำหรับ Windows แล้วให้ดำเนินการดังนี้:
1) เปิดWindows Explorerสร้างโฟลเดอร์ใหม่ในC: ไดรฟ์และชื่อมันGoogleAssistant
2) ขณะนี้ในเว็บเบราว์เซอร์, แพลตฟอร์มเปิด Google Cloud ของคุณและเลือกสร้างโครงการ หากระบบขอให้คุณลงชื่อเข้าใช้ให้ใช้ข้อมูลรับรองบัญชี Google ของคุณและเข้าสู่ระบบ
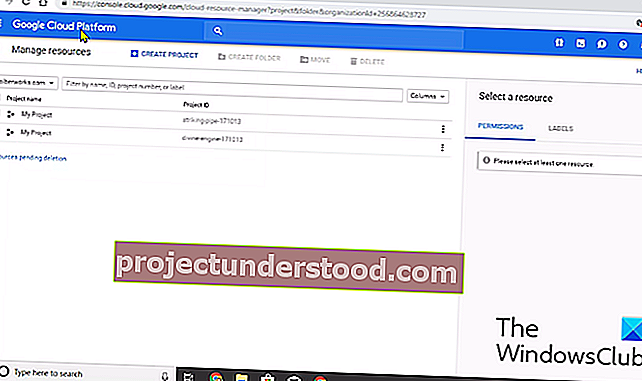
3) ใช้WinGoogleAssistantเพื่อตั้งชื่อโครงการของคุณ คุณจะเห็นรหัสโปรเจ็กต์ใต้ชื่อโปรเจ็กต์จดไว้ที่ใดที่หนึ่งและเก็บไว้อย่างปลอดภัยเนื่องจากจะต้องใช้ในภายหลังขณะใช้ Google Assistant บนพีซี Windows ของคุณ
4) เลือกสร้างและปฏิบัติตามคำแนะนำเพิ่มเติม
5) จากนั้นเปิดGoogle Assistant APIในเบราว์เซอร์ของคุณแล้วเลือกเปิดใช้งานเพื่อเปิด Google Assistant API สำหรับโครงการของคุณ ภายหลังเลือกสร้างข้อมูลรับรอง
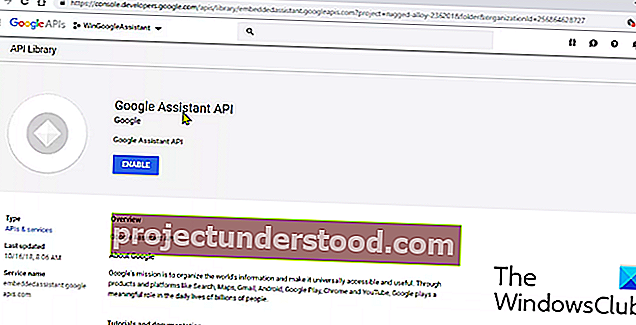
6) ถัดไปจะเป็นหน้าจอเพิ่มข้อมูลรับรองในโครงการของคุณเลือกคำตอบที่แสดงด้านล่าง
- คุณใช้ API ใด
- คุณจะเรียก API จากที่ไหน
- คุณจะเข้าถึงข้อมูลใด
คำตอบที่จะส่งสำหรับคำถามเหล่านี้ ได้แก่ Google Assistant API, UI อื่น ๆ (เช่น Windows, เครื่องมือ CLI) และข้อมูลผู้ใช้ตามลำดับสำหรับคำถามสามข้อข้างต้น
คลิกที่ฉันต้องการข้อมูลรับรองอะไร หลังจากส่งคำตอบของคุณ
7) จากนั้นคลิกที่หน้าจอคำยินยอมในการตั้งค่าและเปลี่ยนประเภทแอปพลิเคชันเป็นภายใน
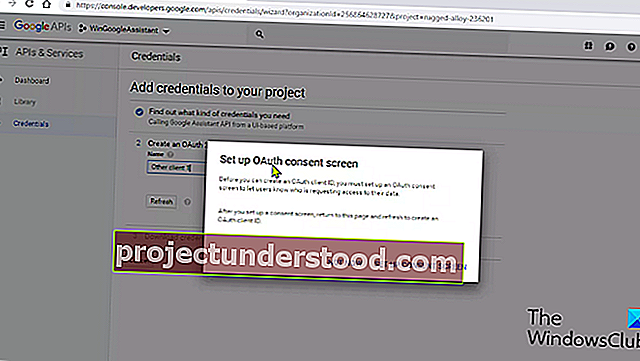
ป้อนWinGoogleAssistantในชื่อแอปพลิเคชันแล้วคลิกบันทึกที่ด้านล่างของหน้าจอ
8) จากนั้นสร้างข้อมูลประจำตัว> ช่วยเหลือฉันเลือก ทำตามคำแนะนำเช่นจุดที่ 6 แล้วดำเนินการต่อในขั้นตอนต่อไป
9) พิมพ์WGAcredentialsในกล่องชื่อและเลือกสร้างรหัสไคลเอ็นต์ OAuth
10) ดาวน์โหลดข้อมูลประจำตัวและแตะเสร็จสิ้น
11) ตอนนี้เลือกลูกศรลงเพื่อดาวน์โหลดไฟล์ JSON บันทึกไฟล์ในโฟลเดอร์ Google Assistant ที่คุณสร้างในขั้นตอนที่ 1
12) ตอนนี้กดปุ่ม Windows + R แล้วพิมพ์ cmd ในกล่องโต้ตอบ Run แล้วกด Enter เพื่อเปิด Command Prompt ในพรอมต์คำสั่งคัดลอกและวางในไวยากรณ์ด้านล่างแล้วกด Enter
py -m pip ติดตั้ง google-assistant-sdk [ตัวอย่าง]
13) รอการติดตั้งจากนั้นคัดลอกและวางในไวยากรณ์ด้านล่างแล้วกด Enter อีกครั้ง:
py -m pip install - อัปเกรด google-auth-oauthlib [tool]
14) เปิดโฟลเดอร์ Google Assistant จาก C: Drive และค้นหาไฟล์ JSON ที่คุณเพิ่งบันทึกไว้ในขั้นตอนที่ 11 คลิกขวาที่ไฟล์และเปิด
15) จากคุณสมบัติเลือกชื่อไฟล์และคัดลอก ตอนนี้เปลี่ยนกลับไปที่ Command Prompt แล้วพิมพ์:
google-oauthlib-tool - ความลับของไคลเอ็นต์ C: \ GoogleAssistant \
และวางชื่อไฟล์ที่คุณเพิ่งคัดลอกในขั้นตอนด้านบนตามด้วย Space bar จากนั้นพิมพ์ไวยากรณ์ด้านล่างแล้วกด Enter
--scope //www.googleapis.com/auth/assistant-sdk-prototype - บันทึก - ไม่มีหัว
16) คุณจะเห็นคำสั่งการทำงานที่รวดเร็วและต่อมาคุณจะเห็นURL ที่แสดงเพียงก่อนที่พรอมต์ที่มันจะขอให้คุณป้อนรหัสการอนุมัติ เลือก URL ทั้งหมดที่ขึ้นต้นด้วย // แล้วคัดลอก
17) ตอนนี้เปิดเบราว์เซอร์ใหม่และวาง URL ในแถบที่อยู่ ใช้ข้อมูลรับรองบัญชี Google เดียวกันในการลงชื่อเข้าใช้คุณจะเห็นกล่องโต้ตอบขอให้คุณอนุญาตให้เข้าถึง Win Google Assistant แตะอนุญาตให้
18) ในหน้าต่างถัดไปคุณจะเห็นตัวอักษรและตัวเลขยาว ๆ คัดลอกอักขระเหล่านั้นโดยใช้ไอคอนคัดลอกที่ด้านข้าง
19) กลับไปที่หน้าต่างพรอมต์คำสั่งอีกครั้งและวางอักขระที่คุณเพิ่งคัดลอก เป็นรหัสการอนุญาตที่คุณถูกขอให้ป้อนในขั้นตอนที่ 16 ทันทีที่คุณกด Enter คุณจะเห็น'ข้อมูลรับรองถูกบันทึกไว้'
20) เพียงเท่านี้คุณก็มีGoogle Assistant บนพีซี Windows 10
21) ในการทดสอบบนหน้าต่างพรอมต์ CMD ของคุณให้พิมพ์:
py -m googlesamples.assistant.grpc.audio_helpers
คอมพิวเตอร์ Windows 10 ของคุณจะบันทึกเสียง 5 วินาทีและเล่นกลับ หากคุณได้ยินเสียงแสดงว่าการตั้งค่า Google Assistant เสร็จสิ้น
22) ตอนนี้ค้นหารหัสโครงการที่คุณคัดลอกและบันทึกไว้ในขั้นตอนที่ 3 และป้อนลงในหน้าต่างพรอมต์ CMD จากนั้นกด Enter
23) ถัดไปพิมพ์:
googlesamples-assistant-devicetool --project-id
ตามด้วยสเปซบาร์พิมพ์ Project ID แล้วกด space bar อีกครั้งแล้วพิมพ์คำสั่งด้านล่างแล้วกด Enter เพื่อเสร็จสิ้นการตั้งค่า Google Assistant บน Windows 10
register-model - ผู้ผลิต“ Assistant SDK developer” - ชื่อผลิตภัณฑ์“ Assistant SDK light” - type LIGHT - รุ่น“ GA4W”
24) หากคุณต้องการ Google Assistant พร้อมฟังก์ชัน push to talk ให้ป้อนคำสั่งด้านล่างในหน้าต่างพรอมต์ CMD แล้วกด Enter:
py -m googlesamples.assistant.grpc.pushtotalk --device-model-id“ GA4W” --project-id
25) ตอนนี้คุณสามารถกดปุ่ม Enter ในขณะที่โปรแกรมทำงานอยู่และพูดสิ่งที่คุณต้องการให้ Google Assistant ทำ
นั่นคือบทช่วยสอนเกี่ยวกับวิธีตั้งค่า Google Assistant บนพีซี Windows 10! แจ้งให้เราทราบประสบการณ์ของคุณในส่วนความคิดเห็นด้านล่าง

 Googleจัดการบัญชี
Googleจัดการบัญชี