Google Chrome เป็นเบราว์เซอร์ยอดนิยม เหตุผลหลักที่อยู่เบื้องหลังความน่าเชื่อถือคือการทำงานบน Chromium Microsoft เพิ่งประกาศย้าย Microsoft Edge ไปยังเครื่องยนต์ Chromium ผู้ใช้หลายคน แต่รายงานว่าพวกเขาได้รับการจำGoogle Chrome ใช้หน่วยความจำสูง ในที่สุดมันทำให้เบราว์เซอร์และคอมพิวเตอร์ช้าลงและส่งผลต่อประสบการณ์โดยรวมของผู้ใช้ วันนี้ในบทความนี้เราจะมาดูวิธีกำจัดปัญหานี้ในคอมพิวเตอร์ที่ใช้ Windows 10
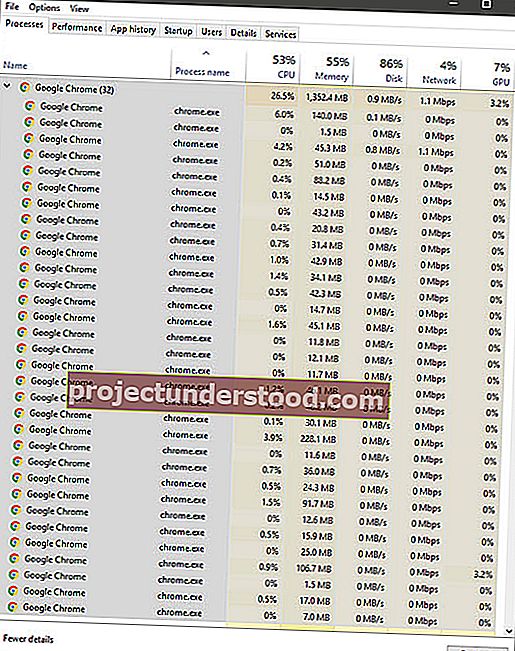
ลดการใช้หน่วยความจำสูงของ Chrome และทำให้ใช้ RAM น้อยลง
เราจะมาดูการแก้ไขต่อไปนี้เพื่อลดการใช้หน่วยความจำสูงของ Chrome:
- ปิดแท็บที่ไม่ได้ใช้
- เรียกใช้การสแกนมัลแวร์
- เปิดใช้งานการเร่งฮาร์ดแวร์
- ลบส่วนขยายเบราว์เซอร์ที่ขัดแย้งกัน
- การสร้างโปรไฟล์ผู้ใช้ใหม่สำหรับ Google Chrome
- ปิดใช้งานคุณลักษณะการแยกไซต์
- เปิดใช้บริการการคาดคะเนเพื่อโหลดหน้าเว็บได้เร็วขึ้น
- รีเซ็ตหรือติดตั้ง Google Chrome ใหม่
1] ปิดแท็บที่ไม่ได้ใช้
หากแท็บใดเปิดอยู่และคุณไม่ได้ใช้งานอีกต่อไปอาจมีโอกาสสูงที่จะใช้ RAM จำนวนมาก ดังนั้นในการกู้คืนจากปัญหานี้คุณสามารถลองปิดแท็บที่ไม่ได้ใช้งานเหล่านี้และตรวจสอบว่าการใช้ RAM ลดลงหรือไม่
2] เปิดใช้งานการเร่งฮาร์ดแวร์
ก่อนอื่นให้เปิด Google Chrome และคลิกที่ปุ่มเมนู (โดยคลิกที่ปุ่มสามจุดที่มุมบนขวา) คลิกถัดไปที่การตั้งค่า
หลังจากหน้าการตั้งค่าเปิดขึ้นให้เลื่อนลงเพื่อค้นหาปุ่มที่มีข้อความว่าขั้นสูงและคลิกที่ปุ่มนั้น
ภายใต้ส่วนที่จะไปตามชื่อของระบบ,เปิดสลับการใช้การเร่งฮาร์ดแวร์เมื่อนำมาใช้ได้
เริ่มต้นใหม่Google Chrome.
เมื่อเริ่มต้นอีกครั้งให้พิมพ์chrome: // gpu /ในแถบที่อยู่และกดใส่กุญแจ
ตอนนี้จะแสดงว่า Hardware Acceleration หรือ GPU Rendering ถูกเปิดใช้งานหรือไม่
3] เรียกใช้การสแกนมัลแวร์
ดังที่ได้กล่าวไว้ก่อนหน้านี้ปัญหานี้อาจเกิดขึ้นได้เนื่องจากการเปลี่ยนแปลงบางอย่างของมัลแวร์หรือแอดแวร์ ดังนั้นให้สแกนทั้งระบบเพื่อหามัลแวร์หรือแอดแวร์ ใช้ซอฟต์แวร์ป้องกันไวรัสเพื่อสแกนคอมพิวเตอร์ของคุณ
คุณอาจต้องการใช้ AdwCleaner ฟรีแวร์ที่มีประโยชน์นี้ช่วยให้คุณสามารถทำงานต่อไปนี้ได้ด้วยการคลิกปุ่มของคุณ:
- รีเซ็ตพร็อกซี
- รีเซ็ต Winsock
- รีเซ็ต TCP / IP
- รีเซ็ตไฟร์วอลล์
- รีเซ็ตไฟล์โฮสต์
4] สร้างโปรไฟล์ผู้ใช้ใหม่สำหรับ Google Chrome
ฆ่าทุกกระบวนการสำหรับ Google Chrome จากตัวจัดการงาน
จากนั้นไปที่ตำแหน่งต่อไปนี้ใน Explorer-
C: \ Users \\ AppData \ Local \ Google \ Chrome \ User Data \ Default
กดCTRL + A บนแป้นพิมพ์เพื่อเลือกไฟล์ทั้งหมดภายในตำแหน่งที่กล่าวถึงข้างต้น
จากนั้นกดShift + Deleteเพื่อลบไฟล์ที่เลือกทั้งหมดนี้อย่างถาวร
ตอนนี้เปิด Google Chrome และสร้างโปรไฟล์ผู้ใช้ใหม่จากนั้นตรวจสอบว่าปัญหาของคุณได้รับการแก้ไขแล้วหรือไม่
5] ลบหรือปิดใช้งานส่วนขยายเบราว์เซอร์ที่ขัดแย้งกัน
มีโอกาสสูงที่ส่วนขยายและแถบเครื่องมือที่ติดตั้งบนเบราว์เซอร์ของคุณอาจขัดแย้งกับการโหลดเว็บไซต์ของคุณ ดังนั้นในการแก้ไขคุณต้องลบหรือปิดใช้งานส่วนขยายและแถบเครื่องมือเหล่านี้ บางทีคุณอาจเริ่ม Chrome ในเซฟโหมดแล้วลองระบุส่วนขยายที่กระทำผิด
6] ปิดใช้งานคุณลักษณะการแยกไซต์

เปิดเบราว์เซอร์ Google Chrome และไปที่ URL นี้: chrome: // flags
มองหาการแยกไซต์ที่เข้มงวดในช่องค้นหาที่ส่วนบนสุดของหน้า
จากนั้นสลับรายการที่เหมาะสมเป็นเปิดใช้งาน
รีสตาร์ท Google Chrome เพื่อให้การเปลี่ยนแปลงมีผล
การดำเนินการนี้จะเปิดใช้งานคุณลักษณะการแยกไซต์บน Google Chrome
แก้ไข : การใช้งาน CPU หน่วยความจำหรือดิสก์สูงของ Chrome
7] เปิดใช้บริการการคาดคะเนเพื่อโหลดหน้าเว็บได้เร็วขึ้น
เปิด Google Chrome และคลิกที่ปุ่มเมนูซึ่งแสดงด้วยจุดยอดสามจุดที่มุมบนขวา
จากนั้นคลิกที่การตั้งค่า ในส่วนการตั้งค่าเลื่อนลงและคลิกที่ขั้นสูงเพื่อแสดงการตั้งค่าขั้นสูง
ตอนนี้เลื่อนลงไปที่ใช้บริการการคาดคะเนไปยังหน้าเว็บโหลดได้อย่างรวดเร็วและปุ่มเปิดบน
เคล็ดลับ : ทำให้เบราว์เซอร์ Chrome ใช้หน่วยความจำน้อยลงบน Windows มาพร้อมกับราคาแม้ว่า
8] รีเซ็ตหรือติดตั้ง Google Chrome ใหม่
ในการรีเซ็ตเบราว์เซอร์ Chrome ตรวจสอบให้แน่ใจว่า Google Chrome ไม่ได้ทำงานอยู่เบื้องหลังโดยใช้ตัวจัดการงาน
เมื่อคุณใช้คุณสมบัติรีเซ็ตสิ่งต่อไปนี้จะเกิดขึ้น:
- Search Engine จะถูกรีเซ็ตเป็นค่าเริ่มต้น
- โฮมเพจจะถูกรีเซ็ตเป็นค่าเริ่มต้น
- หน้าแท็บใหม่จะถูกรีเซ็ตเป็นค่าเริ่มต้น
- แท็บที่ตรึงไว้จะถูกเลิกตรึง
- ส่วนขยายส่วนเสริมและธีมจะถูกปิดใช้งาน หน้าแท็บใหม่จะถูกตั้งค่าให้เปิดใน Chrome start
- การตั้งค่าเนื้อหาจะถูกรีเซ็ต คุกกี้แคชและข้อมูลไซต์จะถูกลบ
ในการเริ่มต้นให้กดชุดค่าผสมWINKEY + Rเพื่อเปิด Run จากนั้นไปที่เส้นทางต่อไปนี้
% USERPROFILE% \ AppData \ Local \ Google \ Chrome \ User Data
ตอนนี้เลือกโฟลเดอร์ที่มีชื่อว่าDefaultแล้วกดปุ่ม Shift + Deleteจากนั้นคลิกที่Yesเพื่อรับข้อความยืนยันที่คุณได้รับ
หลังจากลบโฟลเดอร์เริ่มต้นแล้วให้เปิด Google Chrome และคลิกที่ปุ่มเมนูซึ่งแสดงด้วยจุดยอดสามจุดที่มุมบนขวา
จากนั้นคลิกที่การตั้งค่า ในส่วนการตั้งค่าเลื่อนลงและคลิกที่ขั้นสูงเพื่อแสดงการตั้งค่าขั้นสูง
ตอนนี้เลื่อนลงไปที่ปุ่มคืนค่าการตั้งค่าเป็นค่าเริ่มต้นเดิมแล้วคลิกที่มัน
ตอนนี้จะแจ้งให้คุณทราบดังนี้ -
คลิกที่รีเซ็ตและจะรีเซ็ตเบราว์เซอร์ Google Chrome ของคุณ เมื่อคุณใช้ตัวเลือกนี้มันจะรีเซ็ตโปรไฟล์ของคุณเป็นสถานะหลังการติดตั้งใหม่
ตรวจสอบว่าปัญหาของคุณได้รับการแก้ไขแล้วหรือไม่
และหากวิธีการทั้งหมดที่กล่าวถึงข้างต้นทำงานไม่ถูกต้องการแก้ไขขั้นสุดท้ายและขั้นสุดท้ายจะเป็นการติดตั้ง Google Chrome ใหม่ ขั้นแรกคุณจะต้องสำรองข้อมูลเบราว์เซอร์ของคุณเช่นบุ๊กมาร์กรหัสผ่าน ฯลฯ จากนั้นถอนการติดตั้ง Google Chrome ทั้งหมดจากคอมพิวเตอร์ของคุณ นอกจากนี้ควรรวมโฟลเดอร์ที่เหลือทั้งหมดที่มีข้อมูลการท่องเว็บข้อมูลผู้ใช้ ฯลฯ ตอนนี้ตรวจสอบให้แน่ใจว่าคุณดาวน์โหลด Google Chrome เวอร์ชันล่าสุดจากเว็บไซต์ เมื่อทำเสร็จแล้วคุณสามารถนำเข้าข้อมูลของคุณกลับได้
เคล็ดลับ : Great Suspender จะระงับแท็บใน Google Chrome โดยอัตโนมัติ
นี่คือเคล็ดลับบางประการในการเพิ่มความเร็วเบราว์เซอร์ Google Chrome บน Windows