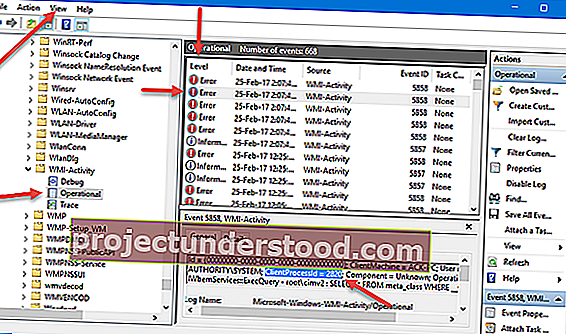บางครั้งคุณอาจพบว่ากระบวนการโฮสต์ผู้ให้บริการ WMIของคุณใช้ CPU จำนวนมากอย่างสม่ำเสมอบนคอมพิวเตอร์ Windows 10/8/7 ของคุณ มีรายงานว่าบางครั้งกระบวนการใช้พลังงาน CPU มากกว่า 50% โดยเฉพาะอย่างยิ่งเมื่อมีการใช้งานแอปพลิเคชันสื่อ ในโพสต์นี้เราจะดูวิธีแก้ไขปัญหาการใช้งาน CPU สูงของโฮสต์ WMI Provider แต่ก่อนที่เราจะพูดถึงวิธีการแก้ปัญหาให้เรามาดูว่าโฮสต์ผู้ให้บริการ WMI คืออะไร
โฮสต์ผู้ให้บริการ WMI คืออะไร
บริการ WMI ผู้ให้บริการโฮสต์ ( Wmiprvse.exe ) เป็นตัวย่อสำหรับผู้ให้บริการ Windows Management Instrumentation นี่เป็นบริการที่สำคัญและเป็นการยากที่จะจัดการแอปพลิเคชันหากไม่มีกระบวนการนี้ หากหยุดทำงานฟังก์ชันการทำงานหลายอย่างของระบบจะไร้ประโยชน์ นอกจากนี้ผู้ใช้อาจไม่ได้รับการแจ้งเตือนสำหรับข้อผิดพลาดต่างๆ
WmiPrvSE.exe เป็นไวรัสหรือไม่
WmiPrvSE.exe ที่ถูกต้องหรือกระบวนการ Windows Management Instrumentation Provider Service อยู่ในโฟลเดอร์Windows / System3 2 แต่มัลแวร์สามารถปลอมตัวโดยใช้ชื่อนี้และวางตัวเองไว้ในโฟลเดอร์ใดก็ได้ ดังนั้นเพื่อแยกความเป็นไปได้นี้ให้ตรวจสอบคุณสมบัติของไฟล์และสแกนด้วยโปรแกรมป้องกันไวรัสของคุณ
ผู้ให้บริการ WMI โฮสต์การใช้งาน CPU สูง
ตอนนี้กลับมาที่หัวข้อของโพสต์นี้หากคุณเห็นว่าใช้ CPU สูงให้เรียกใช้services.mscและเริ่มบริการ “ Windows Management Instrumentation ” ใหม่และดูว่าจะช่วยคุณได้หรือไม่ หากไม่ได้ผลให้ลองทำตามคำแนะนำเหล่านี้:
- เรียกใช้ System Maintenance Troubleshooter
- เรียกใช้ System Performance Troubleshooter
- แก้ไขปัญหาในสถานะ Clean Boot
- ตรวจสอบบันทึก Event Viewer
1] เรียกใช้ตัวแก้ไขปัญหาการบำรุงรักษาระบบ
เรียกใช้ System Maintenance Troubleshooter เมื่อต้องการเรียกใช้การบำรุงรักษาระบบการแก้ไขปัญหา เปิด Run พิมพ์ดังต่อไปนี้แล้วกด Enter:
msdt.exe -id MaintenanceDiagnostic
มันช่วย?
2] เรียกใช้ตัวแก้ไขปัญหาประสิทธิภาพของระบบ
ถัดไปเรียกใช้ระบบการปฏิบัติงานแก้ไขปัญหา ในการทำเช่นนั้นให้เปิด Command Prompt ที่ยกระดับขึ้นพิมพ์คำสั่งต่อไปนี้แล้วกด Enter เพื่อเรียกใช้ Performance Troubleshooter
msdt.exe / id ประสิทธิภาพการวินิจฉัย
เครื่องมือแก้ปัญหานี้ช่วยให้ผู้ใช้ปรับการตั้งค่าเพื่อปรับปรุงความเร็วและประสิทธิภาพของระบบปฏิบัติการ
3] แก้ไขปัญหาในสถานะคลีนบูต
บูตระบบใน Safe Mode ด้วยระบบเครือข่าย หากระบบทำงานได้ดีใน Safe Mode คุณอาจต้องทำการ Clean Boot คุณต้องทำตามขั้นตอนอื่นเพื่อเริ่ม Windows 10 ใน Safe Mode จากนั้นเลือกตัวเลือกเพื่อเริ่มระบบใน 'Safe mode with Networking'
ดังนั้นให้บูตเข้าสู่ Clean Boot State จากนั้นลองแก้ไขปัญหาระบุและแยกกระบวนการที่กระทำผิดด้วยตนเอง เมื่องานของคุณเสร็จสิ้นให้ตั้งค่าระบบให้เริ่มทำงานตามปกติ
4] ตรวจสอบบันทึกของ Event Viewer
ตามหลักการแล้วขั้นตอนเหล่านี้ควรแก้ไขปัญหาการใช้งาน CPU สูงเนื่องจากโฮสต์ผู้ให้บริการ WMI อย่างไรก็ตามในกรณีที่ปัญหายังคงไม่ได้รับการแก้ไขเพื่อระบุกระบวนการที่กระทำผิดคุณยังสามารถใช้ Event Viewer จากนั้นใช้เพื่อระบุข้อผิดพลาด
คลิก Win + X เมนูและเลือกแสดงเหตุการณ์ คลิกที่เมนูมุมมองและเลือกแสดงการวิเคราะห์และบันทึกการแก้ปัญหา ถัดไปภายใต้ Applications and Service Logs> Microsoft> Windows> WMI Activity ให้ค้นหา Operational log สำหรับ WMI ค้นหาข้อผิดพลาดที่เป็นไปได้ที่นี่และจด ClientProcessID ไว้
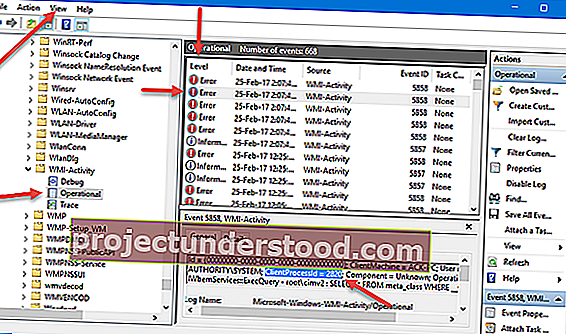
ตอนนี้เปิดแท็บตัวจัดการงาน> บริการแล้วคลิกที่ PID เพื่อจัดเรียงกระบวนการโดย PID

ค้นหากระบวนการที่มีรหัสกระบวนการที่ตรงกันภายใต้ นี่คือกระบวนการที่ทำให้ WMI ใช้ CPU มากเกินไป
หากคุณต้องการความช่วยเหลือเพิ่มเติมมีบทความขั้นสูงเกี่ยวกับ Technet ที่พูดถึงการแก้ไขปัญหาการใช้งาน CPU สูงในส่วนประกอบ WMI
โพสต์เกี่ยวกับกระบวนการที่ใช้ทรัพยากรสูง:
- ปัญหาการใช้งาน CPU สูงของ OneDrive
- Ntoskrnl.exe การใช้งาน CPU และดิสก์สูง
- Svchost การใช้งานดิสก์สูง
- ตัวจัดการหน้าต่างเดสก์ท็อป dwm.exe ใช้ CPU สูง
- การใช้งาน CPU สูงของ Wuauserv
- Windows Modules Installer Worker การใช้ CPU และดิสก์สูง
- Windows Driver Foundation ที่ใช้ CPU สูง
- Windows Shell Experience Host ใช้ CPU สูง