พูดง่ายๆคำว่าHardware Accelerationหมายถึงการใช้ฮาร์ดแวร์ของคอมพิวเตอร์เพื่อทำงานบางอย่างและทำงานได้เร็วกว่าที่จะเป็นไปได้โดยใช้ซอฟต์แวร์ นอกจากนี้ยังช่วยให้การแสดงผลกราฟิกราบรื่น ในโปรเซสเซอร์ส่วนใหญ่คำสั่งจะดำเนินการตามลำดับกล่าวคือทีละคำสั่ง แต่คุณสามารถดำเนินการได้เร็วขึ้นหากคุณปรับเปลี่ยนกระบวนการเดียวกันเล็กน้อยโดยใช้เทคนิคบางอย่าง แนวคิดคือการย้ายการแสดงผลกราฟิกและข้อความทั้งหมดจากหน่วยประมวลผลกลางไปยังหน่วยประมวลผลกราฟิกจึงได้รับประสิทธิภาพที่ดีขึ้น
บางครั้งเรียกกันอย่างหลวม ๆ ว่าตัวเร่งความเร็วกราฟิกหรือตัวเร่งจุดลอยตัวตัวเร่งฮาร์ดแวร์สามารถปรับปรุงประสิทธิภาพของแอปพลิเคชันได้อย่างมาก ตอนนี้คำว่า Hardware Accelerator ถูกแทนที่อย่างหลวม ๆ ด้วยคำที่ใช้กันทั่วไปและมีคำอธิบายน้อยกว่าเช่นกราฟิกการ์ดและการ์ดแสดงผล
แม้ว่าการตั้งค่าจะดีที่สุดที่ค่าเริ่มต้นใน Windows แต่คุณสามารถปิดหรือปิดใช้งาน Hardware Graphics Acceleration หรือลด Hardware Acceleration ได้หากต้องการโดยเฉพาะอย่างยิ่งหากคุณเห็นข้อผิดพลาดกราฟิกในซอฟต์แวร์ของคุณ การปิดการเร่งฮาร์ดแวร์โดยสมบูรณ์จะเรียกใช้แอปพลิเคชันในโหมดการแสดงผลซอฟต์แวร์ '
ก่อนดำเนินการต่อคุณควรทราบว่าระบบคอมพิวเตอร์บางระบบไม่รองรับสิ่งนี้ คอมพิวเตอร์รุ่นใหม่ส่วนใหญ่ที่ใช้กราฟิกการ์ด NVIDIA หรือ AMD / ATI จะไม่มีความสามารถในการเปลี่ยนแปลงปริมาณการเร่งความเร็ว ตัวเลือกเหล่านี้มีอยู่ในระบบเก่าและระบบที่ใช้วิดีโอออนบอร์ด
ปิดการใช้งานการเร่งฮาร์ดแวร์ใน Windows 10
แท็บ Hardware Acceleration ใน Windows ช่วยให้คุณระบุประสิทธิภาพของฮาร์ดแวร์กราฟิกที่มีอยู่ในพีซีของคุณ ในวินโดวส์ 10คลิกขวาบนเดสก์ทอปเลือกการตั้งค่าการแสดงผล

การตั้งค่าการแสดงผลจะเปิดขึ้น เลื่อนลงเล็กน้อยและคุณจะเห็นการตั้งค่าการแสดงผลขั้นสูง
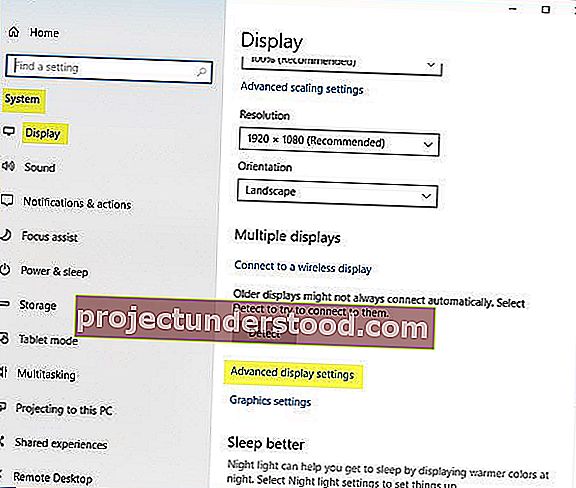
คลิกที่ลิงค์คุณสมบัติการ์ดแสดงผล

เพื่อเปิดกล่องGraphics Properties ตอนนี้เปิดแท็บ "แก้ไขปัญหา" หากไดรเวอร์การแสดงผลปัจจุบันของคุณไม่อนุญาตให้คุณเปลี่ยนการตั้งค่าคุณจะเห็นปุ่มเปลี่ยนการตั้งค่าเป็นสีเทาและคุณจะไม่สามารถเปลี่ยนการตั้งค่าได้ หากคุณไม่เห็นแท็บนี้ให้อัปเดตไดรเวอร์กราฟิกของคุณแล้วดู
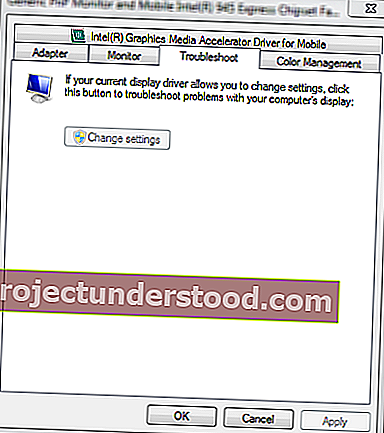
หากไดรเวอร์การแสดงผลปัจจุบันของคุณอนุญาตให้คุณเปลี่ยนการตั้งค่าคุณจะสามารถเห็นปุ่มเปลี่ยนการตั้งค่า คลิกที่มัน
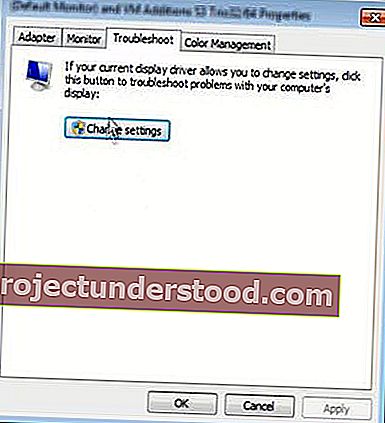
ตอนนี้ตัวแก้ไขปัญหาการ์ดแสดงผลจะปรากฏบนหน้าจอคอมพิวเตอร์ของคุณ เลื่อนตัวชี้ไปทางซ้ายสุดเพื่อปิดใช้งานหรือลดการเร่งฮาร์ดแวร์แล้วคลิกตกลง หากคุณกำลังมีปัญหากับฮาร์ดแวร์กราฟิกของคุณการตั้งค่าเหล่านี้สามารถช่วยคุณแก้ไขปัญหาเกี่ยวกับการแสดงผลได้

แค่นั้นแหละ!
หากต้องการปิดหรือลดการเร่งฮาร์ดแวร์ในWindows 8/7 ขั้นแรกให้คลิกขวาที่เดสก์ท็อปและจากเมนูบริบทเลือกตัวเลือก Personalization

จากนั้นเลือกแสดงจากแผงด้านซ้ายของหน้าต่างและคลิกที่ 'เปลี่ยนการตั้งค่าการแสดงผล'

จากนั้นคลิกที่ 'การตั้งค่าขั้นสูง'
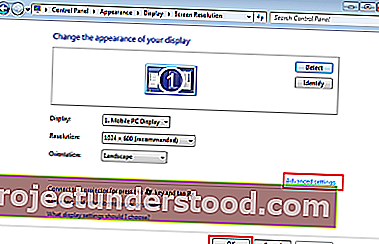
เพื่อเปิดกล่อง Monitor and Graphics Properties จากนั้นคุณสามารถทำตามส่วนหลังของคำแนะนำที่ให้ไว้ข้างต้นผ่านทางแท็บการแก้ไขปัญหา
นี่คือวิธีที่คุณสามารถเปิดใช้งานปิดใช้งานหรือเปลี่ยนระดับการเร่งฮาร์ดแวร์ใน Windows 10/8/7
ปิดใช้งานปุ่มเร่งฮาร์ดแวร์เป็นสีเทา
หากคุณพบว่าตัวเลือกนั้นเป็นสีเทาให้ตรวจสอบว่าฮาร์ดแวร์ของคุณอนุญาตหรือไม่และตรวจสอบให้แน่ใจว่าคุณได้อัปเดตไดรเวอร์แล้ว คุณอาจดูว่า DWORD DisableHWAccelerationมีอยู่ในคีย์รีจิสทรีต่อไปนี้หรือไม่และมีค่า 0
HKEY_CURRENT_USER \ SOFTWARE \ Microsoft \ Avalon.Graphics \
หากไม่มีอยู่ให้สร้าง DWORD DisableHWAcceleration ใหม่ ค่า1ปิดใช้งานการเร่งฮาร์ดแวร์ ค่า 0 เปิดใช้งานการเร่งฮาร์ดแวร์หากระบบตรงตามข้อกำหนดการเร่งฮาร์ดแวร์
คุณสามารถใช้วิธีการดังกล่าวข้างต้น Registry เพื่อเร่งฮาร์ดแวร์ปิดการใช้งานในวินโดวส์ 10
ไม่สามารถบันทึกการตั้งค่าใหม่ลงในรีจิสทรีได้
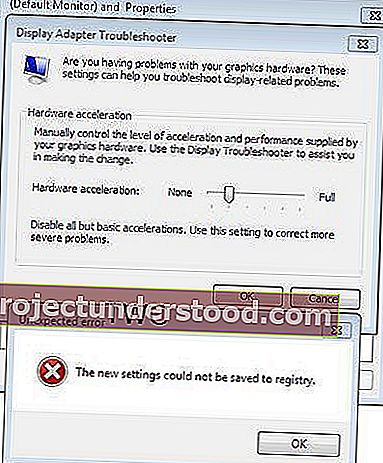
หากคุณได้รับข้อผิดพลาดที่ไม่คาดคิดการตั้งค่าใหม่ไม่สามารถบันทึกลงในกล่องข้อความรีจิสทรี จากนั้นคุณอาจลองทำสิ่งต่อไปนี้:
- เยี่ยมชมเว็บไซต์ของผู้ผลิตเพื่อดาวน์โหลดและติดตั้งไดรเวอร์ล่าสุด
- เรียกใช้เครื่องมือแก้ไขปัญหาคุณภาพการแสดงผล
- เรียกใช้ Hardware and Devices Troubleshooter
การอ่านที่เกี่ยวข้อง:
- วิธีปิดการใช้งาน Hardware Acceleration ใน Firefox และ Chrome
- วิธีเปิดหรือปิดการเร่งฮาร์ดแวร์ใน Internet Explorer
- วิธีปิด Hardware Graphics Acceleration ใน Office
