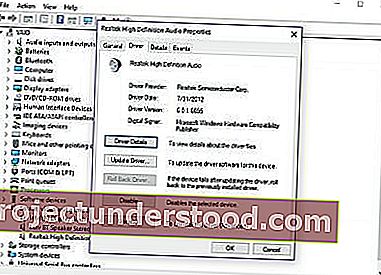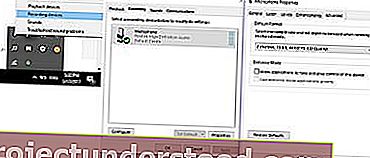แม้ว่าWindows 10จะเป็นระบบปฏิบัติการที่ได้รับความนิยมมากที่สุดในปัจจุบัน แต่ก็ยังมีปัญหาบางอย่างที่รบกวนผู้ใช้ ปัญหาไมโครโฟน Skypeภายในเป็นหนึ่งในปัญหาทั่วไปที่ผู้ใช้ Windows 10 ประสบ
ไมโครโฟนของพีซี Windows 10 ของคุณอาจหยุดทำงานได้เนื่องจากสาเหตุหลายประการและสาเหตุที่รายงานโดยทั่วไปบางประการ ได้แก่ การตั้งค่าที่ไม่ถูกต้องไดรเวอร์เสียหรือล้าสมัยหรือปัญหาฮาร์ดแวร์บางอย่าง หากไมโครโฟนในตัวหรือ Skype Audio ไม่ทำงานใน Windows 10/8/7 โพสต์นี้จะแสดงวิธีแก้ไขไมโครโฟน
Skype Audio หรือไมโครโฟนไม่ทำงาน
หากคุณกำลังมีปัญหากับเสียงสำหรับชุดหูฟังของคุณและหากคุณไม่ได้ยินเสียงระหว่างการโทรผ่าน Skype ก่อนที่คุณจะเริ่มให้เปิดการตั้งค่า Skype ภายใต้ลำโพงและใต้ไมโครโฟนตรวจสอบให้แน่ใจว่าได้เลือก Microsoft LifeChat Headset แล้ว
1] ตรวจสอบว่าไมโครโฟนเปิดอยู่หรือไม่
หากไมโครโฟนของคุณไม่ทำงานหลังจากอัปเกรดเป็น Windows 10 แสดงว่าอาจปิดอยู่
- ไปที่การตั้งค่า Windows โดยใช้ทางลัดWin + Iและคลิกที่แท็บความเป็นส่วนตัว
- เลือกไมโครโฟนจากแผงด้านซ้ายและเปิดON
- คุณยังสามารถเลือกแอพที่คุณต้องการใช้ไมโครโฟนของคุณ

2] ไดรเวอร์เสียหรือล้าสมัย
นี่เป็นสาเหตุหนึ่งที่พบบ่อยที่สุดสำหรับการทำงานผิดพลาดในพีซี ไมโครโฟนของคุณจะทำงานไม่ถูกต้องหากไดรเวอร์เสียหรือล้าสมัย ดังนั้นคุณต้องติดตั้งหรืออัปเดตไดรเวอร์อุปกรณ์ของคุณ
- เรียกใช้ตัวจัดการอุปกรณ์และไปที่“ ตัวควบคุมเสียงวิดีโอและเกม”
- คลิกที่ไฟล์แล้วเลือก“ Realtek High Definition Audio” (ในกรณีของฉัน)
- ดับเบิลคลิกและคุณจะได้รับหน้าต่างป๊อปอัปใหม่พร้อมคุณสมบัติของโปรแกรมและการตั้งค่าไดรเวอร์
- ไปที่แท็บDriverและคลิกที่Update Driver
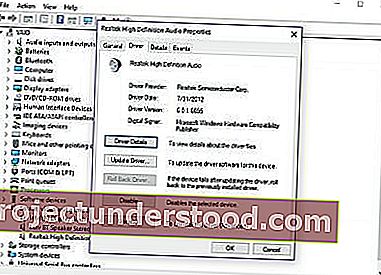
3] ปรับการตั้งค่าไมโครโฟน
- ไปที่ไอคอนเสียงในแถบงานของคุณคลิกขวาและเลือกอุปกรณ์บันทึก
- เลือกไมโครโฟนแล้วแตะสองครั้งเพื่อเปิดคุณสมบัติ
- ที่นี่คุณสามารถปรับระดับและการปรับเปลี่ยนต่างๆเช่นการตัดเสียงรบกวนการยกเลิกออฟเซ็ต DC การยกเลิกเสียงสะท้อนและอื่น ๆ
- การปิดใช้งานเอฟเฟกต์เสียงทั้งหมดยังช่วยแก้ปัญหาไมโครโฟนในบางครั้ง
- ภายใต้แท็บขั้นสูงปิดใช้งานช่องทำเครื่องหมายอนุญาตให้แอปพลิเคชันควบคุมอุปกรณ์นี้โดยเฉพาะ
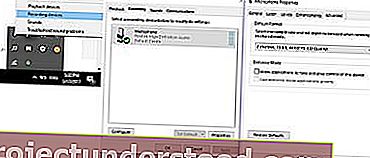
4] เริ่มบริการ Windows Audio ใหม่
ปัญหาเล็กน้อยบางอย่างใน Windows Audio Service ของคุณอาจเป็นสาเหตุของข้อบกพร่องของไมโครโฟนและการรีสตาร์ทเป็นการแก้ไขที่ดีที่สุด ทำตามขั้นตอนด้านล่างเพื่อเริ่มบริการ Windows Audio ของคุณใหม่
- เปิดคำสั่ง Run และพิมพ์services.msc
- เพื่อเปิดรายการ Windows Services ทั้งหมดบนพีซีของคุณ
เลือก Windows Audio คลิกขวาแล้วเลือกรีสตาร์ท 
ปัญหาเกี่ยวกับไมโครโฟนของ Skype มักจะเกิดขึ้นกับอุปกรณ์ ซึ่งหมายความว่าวิธีแก้ปัญหาเดียวอาจใช้ไม่ได้กับทุกคน ลองแก้ไขตามที่กล่าวมาข้างต้นและดูว่าช่วยคุณได้หรือไม่ แต่ถ้าไมโครโฟนของคุณยังใช้งานกับ Skype ไม่ได้ให้ลองรีสตาร์ทแอป Skype
โพสต์นี้มีเคล็ดลับเพิ่มเติมในการแก้ไขปัญหาเสียงและวิดีโอของ Skype
แสดงความคิดเห็นของคุณด้านล่างหากคุณมีการแก้ไขอื่น ๆ ที่จะเพิ่มลงในรายการนี้