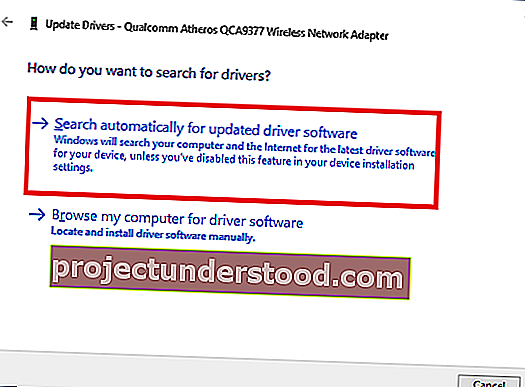ไม่ว่าเราจะอยู่ที่ไหนและกำลังทำอะไรเรามักจะค้นหาเครือข่ายไร้สายในระยะดังกล่าว ลองนึกภาพว่าคุณต้องทำงานบนระบบของคุณมีการเชื่อมต่อไร้สายอยู่ใกล้ ๆ แต่คุณไม่สามารถเชื่อมต่อได้ ปัญหาประเภทนี้อาจเกิดขึ้นได้ในบางครั้ง ในบทความนี้เราจะแสดงวิธีแก้ไขWindows Wireless Service ไม่ทำงานบนข้อผิดพลาดของคอมพิวเตอร์เครื่องนี้ใน Windows 10 คุณจะเห็นข้อผิดพลาดนี้เมื่อคุณเรียกใช้ Network Troubleshooter และผลลัพธ์แสดงให้เห็นว่าไม่สามารถแก้ไขปัญหานี้ได้ .

Windows Wireless Service ไม่ทำงานบนคอมพิวเตอร์เครื่องนี้
หากคุณได้รับบริการ Windows Wireless ไม่ทำงานบนข้อผิดพลาดของคอมพิวเตอร์เครื่องนี้บนพีซี Windows 10 ของคุณและบริการ Windows นี้จะไม่เริ่มทำงานให้ลองทำตามคำแนะนำเหล่านี้:
- ตรวจสอบบริการ WLAN AutoConfig
- ทำการสแกน SFC
- อัปเดตไดรเวอร์เครือข่าย
- รีเซ็ต Winsock
- ใช้การรีเซ็ตเครือข่าย
ก่อนที่คุณจะดำเนินการตามวิธีการใด ๆ ข้างต้นโปรดสร้างจุดคืนค่าระบบ
1] ตรวจสอบบริการ WLAN AutoConfig
เพื่อให้ระบบของเราทำงานอยู่เสมอเราควรให้บริการที่จำเป็นทำงานอยู่เสมอ สภาพแวดล้อมหน้าต่างของเราเต็มไปด้วยบริการขนาดเล็กและมาโคร บริการเหล่านี้เป็นสาเหตุหลักที่อยู่เบื้องหลังการทำงานที่เหมาะสมของระบบปฏิบัติการของเรา

- กดWin + Rกุญแจ เรียกหน้าต่างจะเปิดขึ้น
- พิมพ์services.mscแล้วกด Enter เพื่อเปิด Services Manager
- มองหาWLan AutoConfigบริการ ตรวจสอบว่าสถานะของบริการถูกตั้งค่าเป็นกำลังทำงานหรือไม่
- ถ้าไม่ได้แล้วคลิกขวาในการให้บริการและคลิกที่Properties
- ตอนนี้เปลี่ยนประเภทการเริ่มต้นเป็นอัตโนมัติและเริ่มบริการ
- คลิกที่สมัครแล้วคลิกที่OK

ตรวจสอบว่าคุณสามารถเชื่อมต่อกับการเชื่อมต่อไร้สายได้หรือไม่
โพสต์นี้จะช่วยให้คุณหากคุณได้รับWindows ไม่สามารถเริ่ม WLAN AutoConfig บริการข้อความ
2] ทำการสแกน SFC
คำสั่งสแกน SFC จะสแกนไฟล์ระบบที่มีการป้องกันทั้งหมดและแทนที่ไฟล์ที่เสียหายด้วยสำเนาแคชของไฟล์เดียวกัน การใช้คำสั่งนี้เหมือนกับการใช้วิธีการแก้ปัญหา แต่ใช้คำสั่งและมีประสิทธิภาพมากกว่า

เปิดเริ่มต้นเมนูและพิมพ์cmd คลิกที่เรียกใช้ในฐานะผู้ดูแลระบบ
ในพรอมต์คำสั่งพิมพ์คำสั่งต่อไปนี้แล้วกด Enter
sfc / scannow
ตอนนี้รอให้คำสั่งเสร็จสิ้นกระบวนการและรีสตาร์ทระบบของคุณ
ตอนนี้ลองเชื่อมต่อกับเครือข่ายไร้สายของคุณอีกครั้ง
3] อัปเดตไดรเวอร์เครือข่าย
ไดรเวอร์ที่ล้าสมัยและ / หรือผิดพลาดเป็นสาเหตุของปัญหาส่วนใหญ่ที่เราพบในระบบของเรา สิ่งเดียวที่คุณทำได้คืออัปเดตไดรเวอร์บลูทู ธ และเครือข่าย

- กดWin + Xคีย์ ด่วนเข้าถึงเมนูจะเปิดขึ้น
- คลิกที่Device Manager
- ในหน้าต่าง Device Manager มองหาอะแดปเตอร์เครือข่ายและคลิกเพื่อขยายขนาดต้นไม้
- มองหาอแด็ปเตอร์ไร้สายที่รับผิดชอบการเชื่อมต่อคลิกขวาที่มันแล้วคลิกที่อัปเดตไดรเวอร์
- ในหน้าต่างการอัปเดตคลิกที่ค้นหาโดยอัตโนมัติสำหรับซอฟต์แวร์ไดรเวอร์ที่อัปเดต
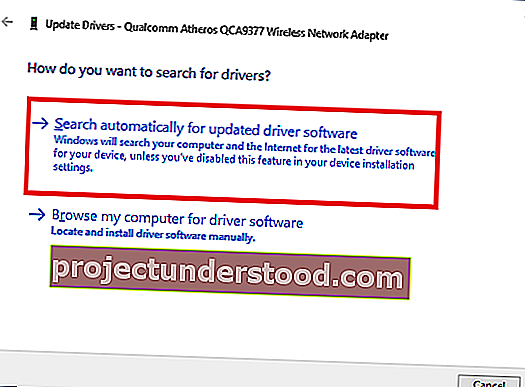
หากมีการอัปเดตโปรแกรมจะทำการติดตั้งโดยอัตโนมัติ เมื่อกระบวนการเสร็จสิ้นให้ลองเชื่อมต่อกับเครือข่ายไร้สายอีกครั้ง
โปรดตรวจสอบให้แน่ใจว่าระบบของคุณตั้งค่าเป็นการติดตั้งการอัปเดตโดยอัตโนมัติ หากไม่เป็นเช่นนั้นวิธีนี้จะไม่ได้ผล
อ่าน : วิธีแก้ไขปัญหา WiFi
4] รีเซ็ต Winsock
ทางเลือกสุดท้ายสำหรับคุณคือการรีเซ็ตการกำหนดค่าเครือข่ายทั้งหมด การรีเซ็ต Winsock จะล้างและรีเซ็ตการตั้งค่าเครือข่ายทั้งหมดซึ่งไม่อนุญาตให้คุณเชื่อมต่อกับเครือข่าย
เปิดเมนูเริ่มแล้วพิมพ์cmd คลิกที่Run as administrator
ในหน้าต่างพรอมต์คำสั่งพิมพ์คำสั่งต่อไปนี้แล้วกด Enter:
รีเซ็ต netsh winsock
เมื่อกระบวนการเสร็จสิ้นให้รีสตาร์ทระบบ
5] เรียกใช้การรีเซ็ตเครือข่าย
หากไม่มีอะไรช่วยคุณอาจต้องใช้ตัวเลือกการรีเซ็ตเครือข่ายผ่านการตั้งค่า
แจ้งให้เราทราบในความคิดเห็นด้านล่างซึ่งวิธีการเหล่านี้มีประโยชน์กับคุณ
อ่านที่เกี่ยวข้อง : ปัญหาการเชื่อมต่อเครือข่ายและอินเทอร์เน็ต