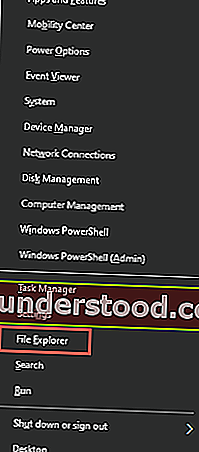File Explorerเป็นแอปพลิเคชันที่เป็นส่วนหนึ่งของระบบปฏิบัติการ Windows 10 ซึ่งมีอินเทอร์เฟซผู้ใช้แบบกราฟิกเพื่อเรียกดูนำทางและเข้าถึงไดรฟ์ไฟล์และโฟลเดอร์ทั้งหมดบนคอมพิวเตอร์ของคุณ มีไฟล์และโฟลเดอร์จำนวนมากเก็บไว้ในคอมพิวเตอร์ของคุณในตำแหน่งต่างๆ File Explorer ใน Windows 10 ช่วยให้คุณเข้าถึงไฟล์ที่คุณกำลังค้นหาได้อย่างรวดเร็วและง่ายดาย
ในโพสต์นี้เราจะดูว่าคุณสามารถเปิดและใช้ประโยชน์จาก Windows File Explorer ให้เกิดประโยชน์สูงสุดได้อย่างไรและเรียนรู้เกี่ยวกับคุณสมบัติและทางลัดต่างๆ
วิธีเปิด File Explorer ใน Windows 10
มีหลายวิธีในการเปิด File Explorer ใน Windows 10 ด้วย File Explorer คุณจะสามารถเข้าถึงไฟล์และโฟลเดอร์ทั้งหมดเพื่อจัดการและจัดเรียงตามความต้องการของคุณ คุณสามารถเปลี่ยนเค้าโครงของรายการซ่อนบางรายการและอื่น ๆ แต่ก่อนอื่นให้เราดูวิธีเข้าถึง Windows 10 File Explorer
- ผ่านแถบงาน - คลิกที่ไอคอน File Explorer บนแถบงานเพื่อเปิด
- ผ่านช่องค้นหา - คลิกที่ช่องค้นหาที่อยู่บนแถบงานจากนั้นพิมพ์ "File Explorer" เพื่อเปิด ชื่อแฟ้มเป็นexplorer.exe
- ใช้คีย์ลัด - คลิกที่แป้นโลโก้ Windows และตัวอักษร 'E' พร้อมกันเพื่อเปิดหน้าต่าง File Explorer โดยอัตโนมัติ
- ผ่านเมนู Power User Task - ในการเปิด Power User Menu ใน Windows 10 ให้คลิกที่แป้นโลโก้ Windows และตัวอักษร 'X' พร้อมกัน หน้าต่างต่อไปนี้จะเปิดขึ้น คลิกที่ตัวเลือก 'File Explorer' เพื่อเปิด
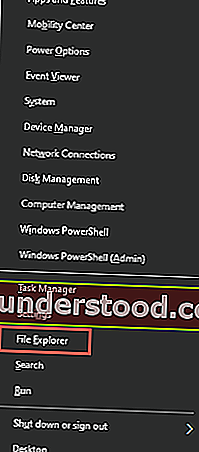
ต่อไปนี้เป็นวิธีง่ายๆในการเปิด File Explorer ตอนนี้ให้เราดูส่วนประกอบและคุณสมบัติของ File Explorer
คุณสมบัติและการใช้งาน File Explorer ใน Windows 10
มีการใช้งานและฟังก์ชันต่างๆของ File Explorer ใน Windows 10 คุณสามารถคัดลอกตัดและวางไฟล์และโฟลเดอร์จากตำแหน่งหนึ่งไปยังอีกที่หนึ่งได้ คุณสามารถเปลี่ยนชื่อหรือลบไฟล์ การซิปและส่งไฟล์หรือโฟลเดอร์ทางอีเมลนั้นค่อนข้างง่าย คุณยังสามารถจัดเรียงจัดการและเปลี่ยนเค้าโครงของรายการในโฟลเดอร์ หากคุณยังใหม่กับระบบปฏิบัติการ Windows 10 โพสต์นี้จะช่วยและแนะนำคุณทีละขั้นตอนในแต่ละส่วนของ File Explorer นี่คือลักษณะของ Windows 10 File Explorer

File Explorer Ribbon ประกอบด้วยสี่แท็บหลัก ได้แก่File, Home, Share และ View
1] ไฟล์ - ในแท็บไฟล์คุณสามารถเปิดหน้าต่าง File explorer ใหม่เปลี่ยนโฟลเดอร์ขั้นสูงและตัวเลือกการค้นหาเปลี่ยนการตั้งค่าสำหรับการเปิดรายการรับความช่วยเหลือเกี่ยวกับ windows และปิดหน้าต่าง file explorer
2] หน้าแรก - แท็บหน้าแรกช่วยให้คุณสามารถตัดคัดลอกและวางรายการที่เลือกไปยังตำแหน่งที่ต้องการได้ คุณสามารถตรึงโฟลเดอร์เพื่อเข้าถึงอย่างรวดเร็วย้ายรายการที่เลือกไปยังตำแหน่งที่ต้องการเปลี่ยนชื่อและลบไฟล์และโฟลเดอร์ จากกลุ่มใหม่คุณสามารถสร้างโฟลเดอร์ใหม่หรือรายการใหม่ในตำแหน่งปัจจุบัน แท็บนี้ยังช่วยให้คุณสามารถเปิดไฟล์และโฟลเดอร์ตรวจสอบและแก้ไขคุณสมบัติและตรวจสอบประวัติได้อีกด้วย

3] แชร์ - ในแท็บแชร์คุณสามารถสร้างไฟล์ซิปหรือไฟล์บีบอัดที่มีรายการที่เลือกและแชร์หรือส่งอีเมลในรูปแบบไฟล์แนบหรือลิงก์ สามารถแฟกซ์พิมพ์และเขียนรายการที่เลือกลงในดิสก์ที่บันทึกได้การรักษาความปลอดภัยขั้นสูงช่วยให้คุณตั้งค่าการแชร์ขั้นสูงด้วยตนเองที่เกี่ยวข้องกับสิทธิ์การตรวจสอบและการเข้าถึงที่มีประสิทธิภาพ คุณยังสามารถลบการเข้าถึงและเปลี่ยนสิทธิ์การแชร์ได้

4] ดู - แท็บมุมมองช่วยให้คุณสามารถเปลี่ยนรูปลักษณ์ของไฟล์และโฟลเดอร์ได้ คุณสามารถเลือกสิ่งที่จะแสดงในบานหน้าต่างนำทางได้ คุณสามารถเลือกหรือซ่อนบานหน้าต่างรายละเอียดรวมทั้งบานหน้าต่างแสดงตัวอย่างได้ คุณจะพบการตั้งค่าเพื่อเปลี่ยนมุมมองเค้าโครงและขนาดของรายการ คุณสามารถจัดเรียงและจัดกลุ่มได้เช่นกัน แท็บนี้ยังช่วยให้คุณสามารถซ่อนไฟล์หรือโฟลเดอร์ที่เลือกแสดงหรือซ่อนรายการที่ซ่อนอยู่ ฯลฯ
แป้นพิมพ์ลัดของ File Explorer
ต่อไปนี้เป็นแป้นพิมพ์ลัดของ Windows 10 Explorer ที่คุณสามารถใช้เพื่อทำงานใน File Explorer ของ Windows 10
- Ctrl + N = เปิดหน้าต่าง Explorer ใหม่
- Ctrl + D = ลบไฟล์หรือโฟลเดอร์และย้ายไปที่ถังรีไซเคิล
- Ctrl + E = ไปที่ช่องค้นหาใน explorer
- Ctrl + F = ไปที่ช่องค้นหาใน explorer
- Shift + Delete = ลบไฟล์หรือโฟลเดอร์อย่างถาวรโดยไม่ต้องส่งไปที่ถังรีไซเคิล
- Ctrl + W = ปิดหรือออกจากหน้าต่าง Explorer ปัจจุบัน
- Alt + D = ไปที่แถบที่อยู่
- Alt + Enter = แสดงคุณสมบัติของไฟล์หรือโฟลเดอร์ที่เลือก
- Alt + P = แสดงหรือซ่อนบานหน้าต่างแสดงตัวอย่าง
นี่เป็นเพียงทางลัดพื้นฐานบางส่วนที่ฉันได้กล่าวไว้ซึ่งคุณสามารถใช้เพื่อให้งานของคุณเสร็จเร็วและง่ายขึ้น
นี่คือวิธีที่คุณสามารถใช้ Windows 10 File Explorer ให้เกิดประโยชน์สูงสุด ดังนั้นอย่าลังเลที่จะปรับแต่ง Explorer และทำการเปลี่ยนแปลงเลย์เอาต์มุมมองบานหน้าต่างนำทางและขนาดของไฟล์และโฟลเดอร์
อ่านต่อไป : คำแนะนำและเคล็ดลับของ Windows File Explorer สำหรับ Windows 10
ฉันหวังว่านี่จะเป็นเรื่องง่ายและเข้าใจง่ายสำหรับผู้เริ่มต้น